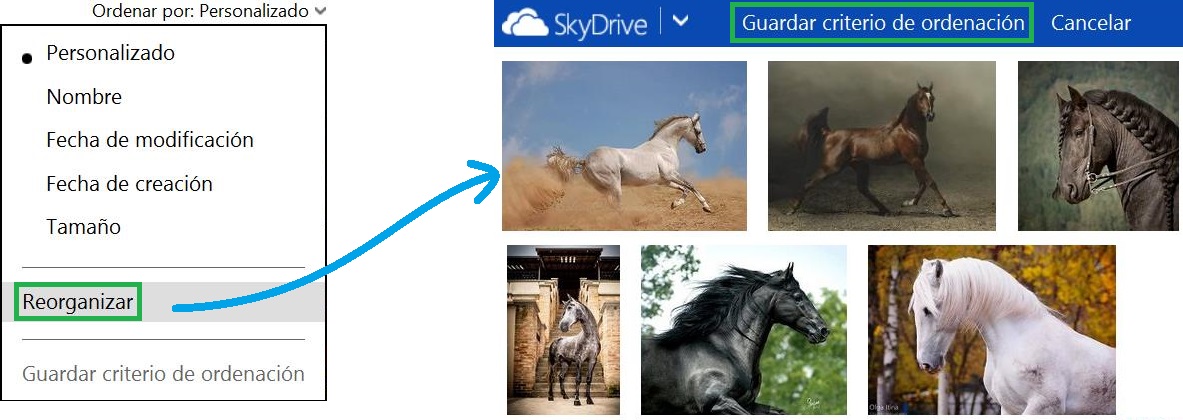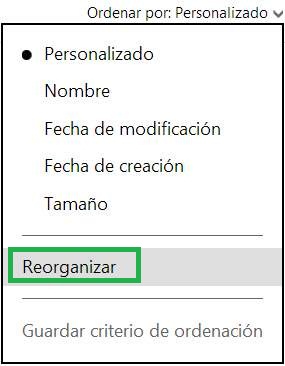 En esta ocasión vamos hablar sobre los pasos a seguir para poder ordenar los archivos de OneDrive de una manera simple y rápida.
En esta ocasión vamos hablar sobre los pasos a seguir para poder ordenar los archivos de OneDrive de una manera simple y rápida.
En realidad, aquí nos vamos a centrar en la posibilidad de hacerlo manualmente y sin utilizar ninguno de los seteos prefijados.
Cuando nos encontramos trabajando en OneDrive puede resultar de gran utilidad reorganizar los documentos de forma manual y así establecer el orden deseado por nosotros mismos.
Es así entonces que evitaremos utilizar los criterios preestablecidos por el sistema, tales como fecha y tamaño, para dar paso a uno propio.
Ordenar los archivos de OneDrive manualmente
Podemos ordenar los archivos de OneDrive manualmente cada vez que sea necesario. Además, le vemos saber que esta característica se puede aplicar a cada carpeta en particular y la configuración se mantendrá en el tiempo.
Resulta muy interesante que, incluso, podamos realizar esta tarea en el directorio raíz o la carpeta principal de OneDrive. Si deseamos aplicarlo en otra carpeta simplemente tenemos que dirigirnos a la misma y seguir el procedimiento que veremos más adelante.
Como punto a destacar debemos decir que las carpetas no pueden ser ordenadas de forma similar a los archivos. A la hora de decidir realizar una reorganización de los documentos éstas quedarán excluidas.
¿ Cómo ordenar los archivos de OneDrive ?
Para ordenar los archivos de OneDrive de una forma simple y rápida debemos iniciar sesión en este servicio de almacenamiento en la nube de Microsoft. Una vez que nos encontremos dentro nos dirigiremos a la carpeta que deseamos ordenar o reorganizar.
A continuación debemos desplegar el menú ubicado a la derecha de la pantalla, el mismo que indica «Ordenar por». Allí encontraremos diferentes opciones y seleccionaremos «Reorganizar». Seremos trasladados entonces a una nueva ventana donde podremos configurar a gusto la ubicación de los íconos. Sólo debemos seleccionar aquel a mover y, manteniendo pulsado el botón del mouse arrastrarlo hasta donde deseamos. Finalmente, para salvar los cambios es necesario seleccionar «Guardar criterio de ordenación».
De forma inmediata los cambios serán salvados y como criterio de ordenación seleccionado podremos visualizar «Personalizado». Los archivos se mantendrán ordenados según nuestra selección hasta que decidamos cambiarlos. Incluso podemos volver a cualquiera de los criterios preestablecidos que OneDrive nos ofrece.
De esta forma lograremos ordenar los archivos de OneDrive cada vez que sea necesario según nuestro gusto particular y las necesidades que vayamos teniendo mientras utilizamos esta herramienta.