Existen diferentes curiosidades de Outlook para Android.
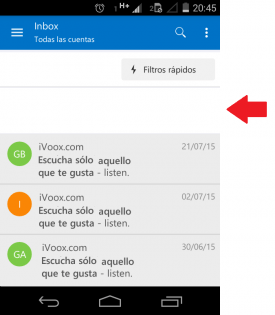 Estas podrían ser consideradas también como características o detalles a resaltar.
Estas podrían ser consideradas también como características o detalles a resaltar.
Vamos a repasar las más notorias y que pueden encontrar los usuarios de la aplicación habitualmente.
Este tipo de características incluyen inconvenientes (o bugs), detalles propios de su naturaleza y errores que los usuarios cometen habitualmente.
Aun así, Outlook para Android es una de las mejores opciones que existen actualmente en el mercado para consultar nuestros correos electrónicos directamente desde el móvil.
Error de Outlook para Android
Una de las características de Outlook para Android más notorias está referida a la interfaz gráfica. Esta muestra un espacio en blanco por encima de los correos electrónicos apenas se inicia la aplicación.
Este inconveniente, que para nada resulta molesto, sólo se presenta en ciertos dispositivos móviles. Además, la solución se presenta sola luego de unos instantes y cuando la aplicación logra actualizar el listado de correos electrónicos.
Actualización de correos en Outlook para Android
Además, sí eres usuario de Outlook.com y Outlook para Android podrás notar que los correos electrónicos no se actualizan de forma simultánea en ambos servicios.
Esto sucede debido a la tasa de actualización que posee Outlook para Android, en este caso es más lenta. Por lo tanto, será necesario aguardar unos instantes para poder ver los nuevos mensajes de correo recibidos.
Sincronización de mensajes en Outlook para Android
Finalmente, y siguiendo con las diferencias con Outlook.com, podremos notar que los mensajes recibidos en nuestro dispositivo móvil varían en número con respecto a la totalidad de correos recibidos en nuestra casilla.
Esta curiosidad tiene una explicación muy simple, cuando accedemos desde el navegador a Outlook.com visualizamos directamente todos los mensajes almacenados en los servidores de Microsoft. Por el contrario, Outlook para Android debe descargar los mensajes en el dispositivo móvil evitando sincronizar (la mayoría de las veces) todos los mensajes existentes.
La razón por la cual Outlook para Android no sincroniza todos los mensajes de correo en la mayoría de los casos se debe a una cuestión práctica y para ahorrar ancho de banda y espacio en el dispositivo Android.

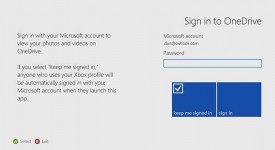 Además, veremos cuáles son los tips principales a tener en cuenta a la hora de ingresar a este sistema desde nuestra consola de videojuegos.
Además, veremos cuáles son los tips principales a tener en cuenta a la hora de ingresar a este sistema desde nuestra consola de videojuegos.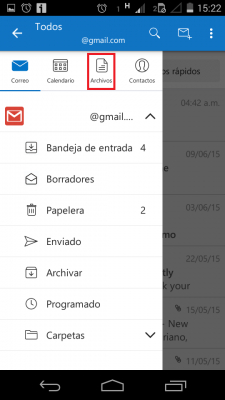 Nos referimos a todos aquellos archivos que han sido descargados en nuestro dispositivo móvil y que han llegado como adjuntos de los correos electrónicos en la aplicación de Outlook para Android.
Nos referimos a todos aquellos archivos que han sido descargados en nuestro dispositivo móvil y que han llegado como adjuntos de los correos electrónicos en la aplicación de Outlook para Android.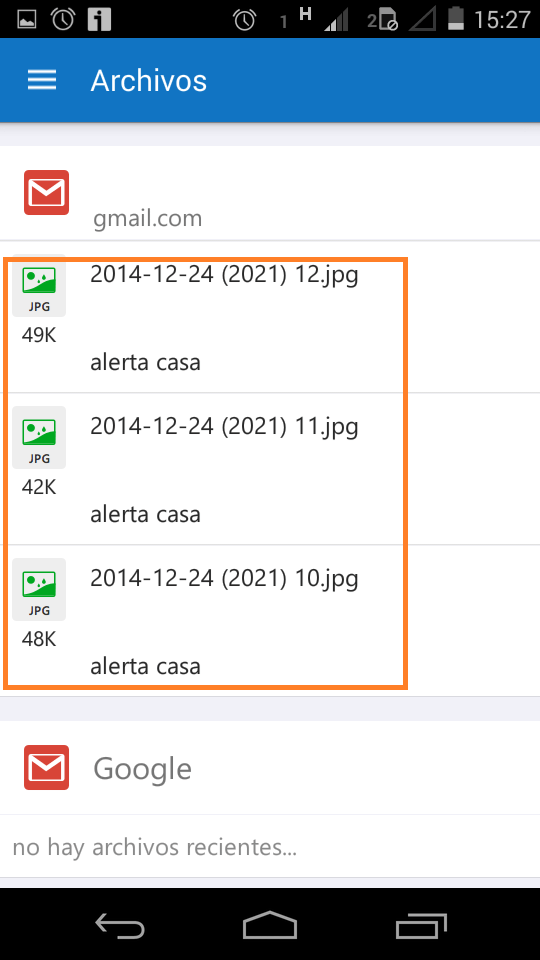 Para poder visualizar los archivos sincronizados en Outlook para Android simplemente pulsaremos sobre aquel que resulte de nuestro interés en el listado.
Para poder visualizar los archivos sincronizados en Outlook para Android simplemente pulsaremos sobre aquel que resulte de nuestro interés en el listado.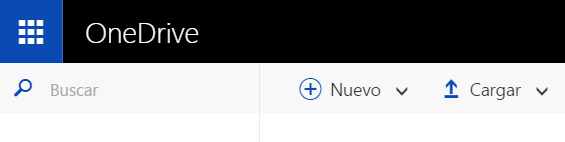 Nos referimos a poder hallar cualquier archivo sin importar sí se trata de un documento, fotografía, vídeo u otro tipo de información en todo nuestro espacio en la nube provisto por Microsoft en su aplicación OneDrive.
Nos referimos a poder hallar cualquier archivo sin importar sí se trata de un documento, fotografía, vídeo u otro tipo de información en todo nuestro espacio en la nube provisto por Microsoft en su aplicación OneDrive.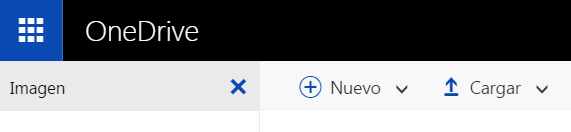
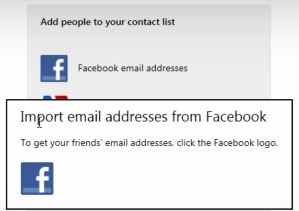 Se trata de una característica que estaba vigente desde hace ya varios años y que permitía enlazar diferentes servicios de Facebook con nuestra cuenta de Outlook.com, una mala noticia para quienes hacían uso de esta característica.
Se trata de una característica que estaba vigente desde hace ya varios años y que permitía enlazar diferentes servicios de Facebook con nuestra cuenta de Outlook.com, una mala noticia para quienes hacían uso de esta característica.