Por si no lo sabías, Microsoft ofrece recompensas por encontrar errores en OneDrive.
 Una forma de obtener un soporte por parte de aquellos usuarios más experimentados. Además, se lograrán solucionar inconvenientes antes de que estos pasen a mayores.
Una forma de obtener un soporte por parte de aquellos usuarios más experimentados. Además, se lograrán solucionar inconvenientes antes de que estos pasen a mayores.
En los últimos días se conoció un ofrecimiento por parte de Microsoft para llegar hasta los usuarios que puedan detectar problemas en su servicio de almacenamiento en la nube. Aquel que actualmente es conocido como OneDrive y que anteriormente se denominaba SkyDrive.
Recompensa Microsoft por encontrar bugs
La recompensa que ofrece Microsoft por encontrar bugs diversos en su sistema OneDrive va desde los 5000 a los 15000 dólares. Este rango es determinado por la gravedad del inconveniente que se haya detectado.
Si leemos las condiciones y términos de uso de este programa de detección de errores encontraremos ciertas salvedades.
Sólo se dará recompensas a aquellas personas que encuentren problemas en CSRF, XXS, objetos inseguros, SQL Injection, privilegios no adquiridos, configuraciones de seguridad y en códigos que se ejecuten en el servidor.
Como requisito adicional se necesita ser mayor de 14 años, con lo cual el rango es bastante amplio. Además no se puede ser empleado de Microsoft ni estar participando en programas similares proporcionados por otras empresas.
Ventajas de encontrar inconvenientes en OneDrive
Más allá de la remuneración económica, una compensación que puede servir de gran ayuda a diferentes personas, existe una cuestión práctica en brindar este tipo de recompensas. Quienes encuentren un bug se verán tentados de reportarlo a Microsoft en lugar de publicarlo en foros diferentes sitios web de dudosa legalidad.
Esta puede ser una buena forma de encontrar errores y que los mismos sean reportados antes de intentar ser aprovechados por los hackers.
Ahora podrás ver con diferentes ojos aquellos inconvenientes que puedan surgir en OneDrive a la hora de administrar tus archivos.
Conociendo que Microsoft ofrece una recompensa para quienes encuentren errores en OneDrive estarás a tiempo de informar sobre los mismos.

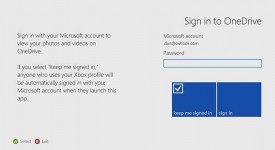 Además, veremos cuáles son los tips principales a tener en cuenta a la hora de ingresar a este sistema desde nuestra consola de videojuegos.
Además, veremos cuáles son los tips principales a tener en cuenta a la hora de ingresar a este sistema desde nuestra consola de videojuegos.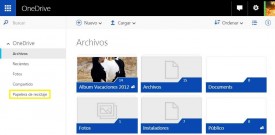
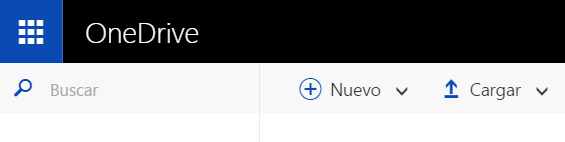 Nos referimos a poder hallar cualquier archivo sin importar sí se trata de un documento, fotografía, vídeo u otro tipo de información en todo nuestro espacio en la nube provisto por Microsoft en su aplicación OneDrive.
Nos referimos a poder hallar cualquier archivo sin importar sí se trata de un documento, fotografía, vídeo u otro tipo de información en todo nuestro espacio en la nube provisto por Microsoft en su aplicación OneDrive.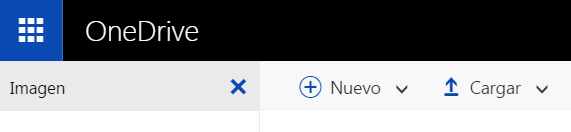
 Esta característica fue añadida recientemente a nuestro servicio de espacio en la nube de Microsoft.
Esta característica fue añadida recientemente a nuestro servicio de espacio en la nube de Microsoft.