Sí deseas enviar fotos en Skype para Outlook.com aquí te comentaremos los pasos a seguir para lograr este objetivo.
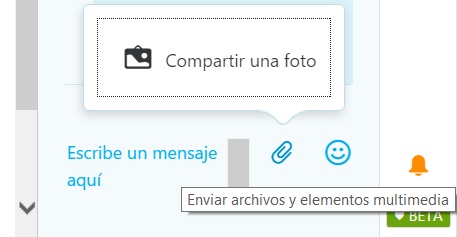 Se trata de una forma en la que es posible transmitir un archivo de imagen de una forma simple, rápida, y mediante las opciones que el sistema pone a nuestra disposición.
Se trata de una forma en la que es posible transmitir un archivo de imagen de una forma simple, rápida, y mediante las opciones que el sistema pone a nuestra disposición.
Con las más recientes actualizaciones de Skype hemos presenciado la llegada de nuevas funciones inexistentes hasta el momento para dicha versión. En este caso hablamos de la opción para enviar imágenes en el chat.
Consideraciones para enviar fotos en Skype para Outlook.com
Es posible que te hayas encontrado ante la necesidad de enviar fotos en Skype para Outlook.com mientras te encuentras utilizando esta aplicación Online. Es entonces que Microsoft ha añadido un servicio para que podamos transmitirlas.
Estas fotografías a enviar deben encontrarse en nuestro ordenador y, simultáneamente, por nuestra cuenta debemos haber accedido a nuestra cuenta de Outlook.com. Adicionalmente será necesario iniciar sesión en Skype para Outlook.com.
A pesar de que el sistema indica que también es posible enviar elementos multimedia (lo cual es un concepto bastante amplio), además de las fotografías, esto no ha sido implementado hasta el momento.
Cómo enviar fotos en Skype para Outlook.com
El primer paso será abrir una conversación de chat en Skype para Outlook.com. Esta deberá con aquel contacto (o grupo de contactos) al cual deseamos enviar la fotografía en cuestión.
Una vez listos encontraremos el ícono de archivos adjuntos a la derecha del cuadro de chat. Al pasar el mouse por encima del mismo podremos leer la leyenda “Enviar archivos y elementos multimedia”, lo pulsamos para seguir adelante.
En el menú contextual que aparece en pantalla seleccionamos “Compartir una foto”.
 Podremos entonces seleccionar la o las imágenes que sean de nuestro interés para ser enviadas.
Podremos entonces seleccionar la o las imágenes que sean de nuestro interés para ser enviadas.
Al finalizar pulsamos “Abrir” para dar comienzo al envío de las imágenes.
El resultado estará a la vista, el sistema cargará en pantalla una vista previa de cada imagen cuando esta haya sido enviada y recibida por nuestro contacto.
Podremos incluso pulsar sobre la imagen para verla tal cual lo hará quienes la reciban.
Vemos entonces como es posible enviar fotos en Skype para Outlook.com y que esto sirva para los momentos de ocio mientras trabajamos en grupo.

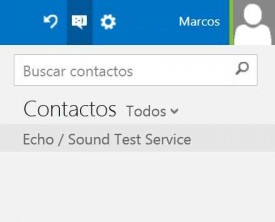 Nos referimos a todos los contactos disponibles para entrar en comunicación con nosotros y que se encuentran listados en la sección de mensajería instantánea de Outlook.com.
Nos referimos a todos los contactos disponibles para entrar en comunicación con nosotros y que se encuentran listados en la sección de mensajería instantánea de Outlook.com.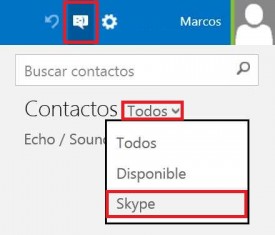 En la sección de Contactos, donde podemos observar todas las personas con las cuales podemos establecer una nueva conversación de chat, allí encontraremos una opción de filtrado rápido.
En la sección de Contactos, donde podemos observar todas las personas con las cuales podemos establecer una nueva conversación de chat, allí encontraremos una opción de filtrado rápido.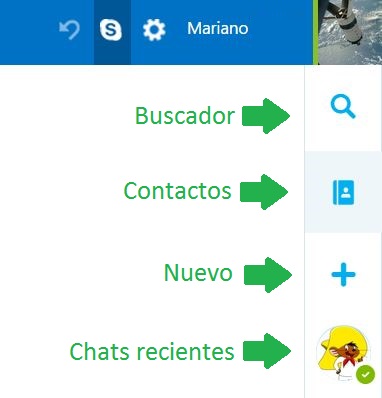 Estas modificaciones resultan una ventaja para los usuarios pero también exige de parte de los mismos aprender la ubicación de las opciones y las diferentes funcionalidades añadidas.
Estas modificaciones resultan una ventaja para los usuarios pero también exige de parte de los mismos aprender la ubicación de las opciones y las diferentes funcionalidades añadidas.
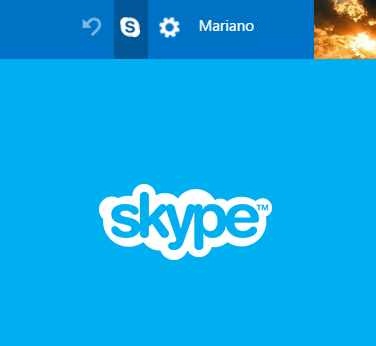
 Hasta el momento el inicio de sesión se llevaba a cabo con normalidad pudiendo acceder así a los servicios de chat, llamadas y videoconferencias que el sistema nos ofrecía.
Hasta el momento el inicio de sesión se llevaba a cabo con normalidad pudiendo acceder así a los servicios de chat, llamadas y videoconferencias que el sistema nos ofrecía.