Un error en el chat de Outlook.com puede dejarnos sin la posibilidad de comunicarnos con nuestros contactos, ya sea que lo hacemos habitualmente o de manera esporádica.
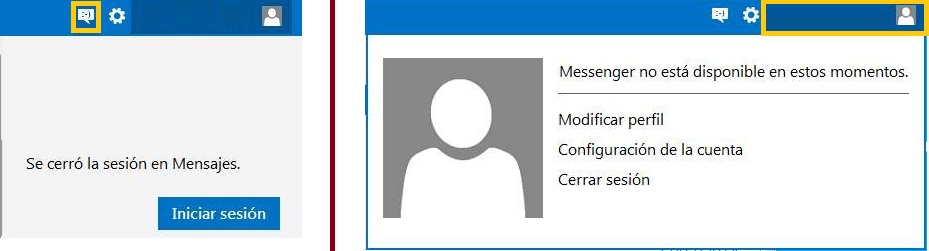
El servicio de mensajería instantánea integra en un mismo entorno diferentes servicios de chat a los cuales podemos estar enlazados comenzando por el mismo Messenger. Además, es posible integrar los contactos de Skype, Google Talk y demás servicios con los cuales Outlook.com es compatible.
A continuación vamos a conocer los mensajes de error en el chat de Outlook.com que aparecen de forma más habitual. Seguidamente explicaremos los procedimientos a seguir para corregir tales errores.
Mensajes de error en el chat de Outlook.com
Los mensajes de error en el chat de Outlook.com más habituales son los siguientes: «Se cerró la sesión en Mensajes» y «Messenger no esta disponible en estos momentos», aunque este último suele aparecer en el menú del perfil.
Existe la posibilidad que, al recibir este tipo de error, también se encuentre desactivado momentáneamente el servicio de correos electrónicos. No podremos recibir ni enviar nuevos mensajes.
Cómo corregir un error en el chat de Outlook.com
Para corregir un error en el chat de Outlook.com es preciso identificar la fuente del mismo. Generalmente se trata de un problema de conexión de nuestra parte. En tal caso debemos chequear la conexión local tanto en nuestro ordenador como en el modelo que nos brinda acceso a Internet.
También suele suceder que intentamos ingresar al chat inmediatamente luego de acceder a Outlook.com. Tengamos en cuenta que el servicio de chat una demora mayor en la carga de sus elementos que el resto del entorno.
Finalmente, y si hemos descartado las dos razones anteriores, podemos considerar una falla o error por parte de los servidores de Microsoft. En tal sentido sólo resta aguardar hasta que el inconveniente se ha solucionado. Para confirmar el origen de este error podremos acceder en el siguiente sitio web: «status.live.com», obviando las comillas tanto iniciales como finales. Allí se nos informará sobre el estado de cada uno de los servicios de Microsoft, incluido Messenger.
De esta forma lograremos conocer el origen de un error el chat de Outlook.com e intentar buscar una solución para el mismo.


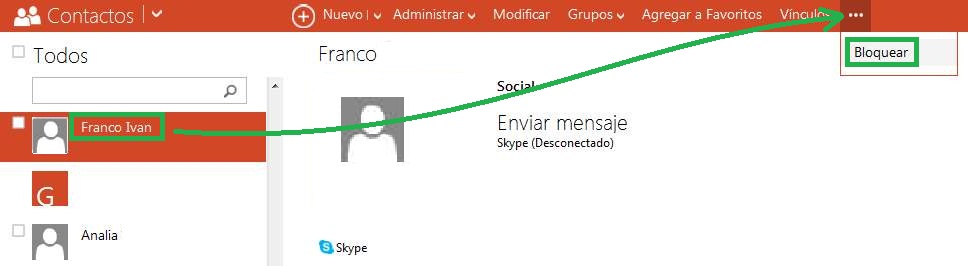
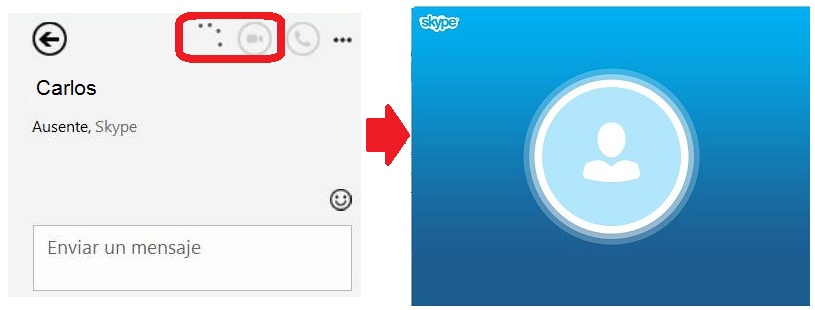
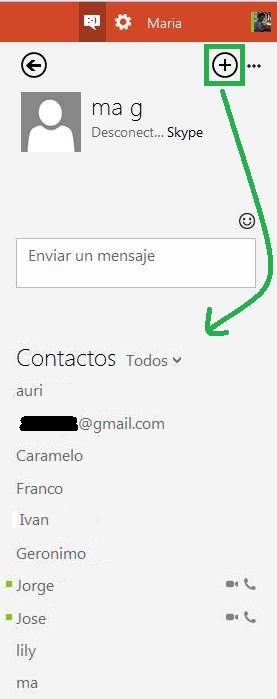 La opción de conversar en grupo con Skype en Outlook está disponible de igual manera que en la versión de escritorio de esta aplicación de Microsoft.
La opción de conversar en grupo con Skype en Outlook está disponible de igual manera que en la versión de escritorio de esta aplicación de Microsoft.