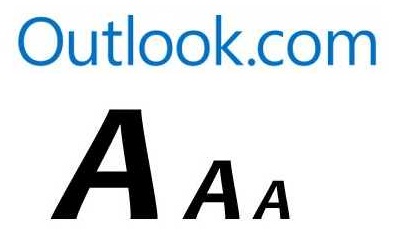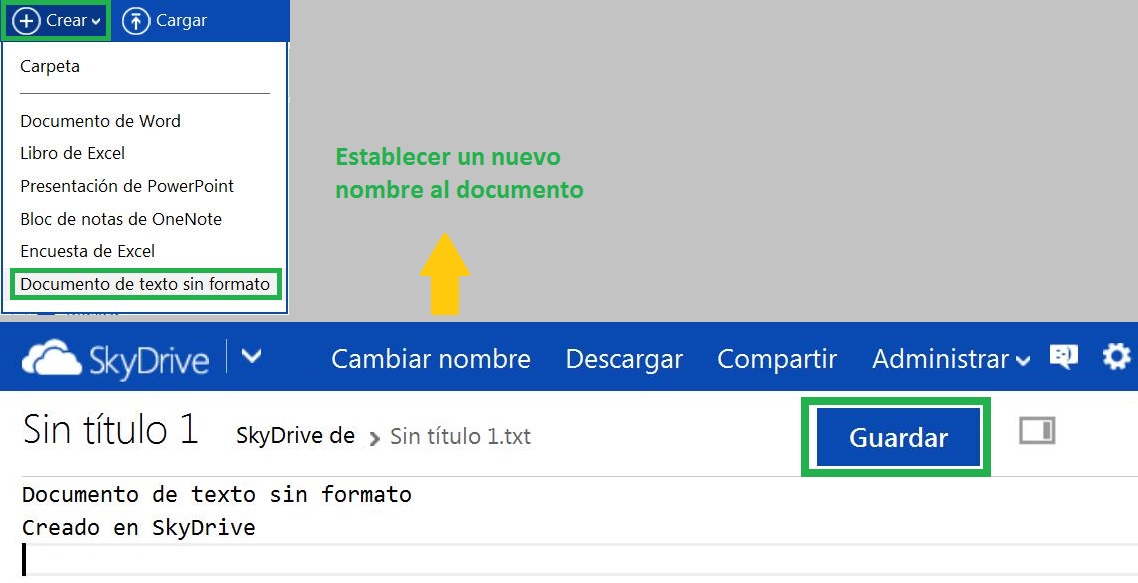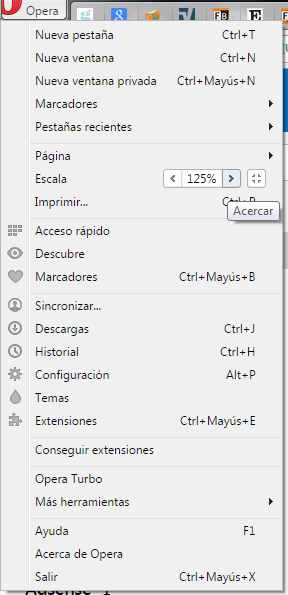 Muchos usuarios tienen la necesidad de aumentar el tamaño del texto en Outlook.com.
Muchos usuarios tienen la necesidad de aumentar el tamaño del texto en Outlook.com.
Se trata de ampliar el tamaño de la fuente de todo lo que vemos en pantalla, incluidos el menú y las imágenes.
Encontraremos que se trata de un procedimiento muy simple de llevar a cabo y que puede ser revertido en cualquier momento.
Así ajustaremos las letras de los correos al tamaño que mejor nos parezca.
Cómo aumentar el tamaño de la fuente en Outlook.com
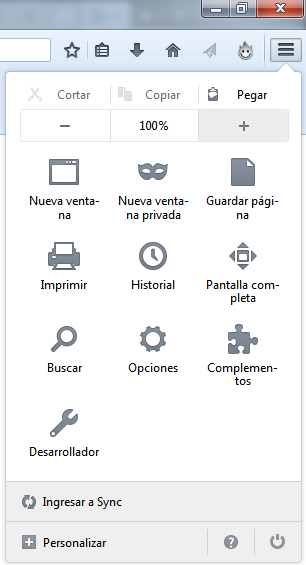 Dependiendo del navegador que utilicemos, y de la versión del mismo, podemos recurrir a las opciones de menú correspondientes que nos permitirán agrandar lo que estamos visualizando en pantalla.
Dependiendo del navegador que utilicemos, y de la versión del mismo, podemos recurrir a las opciones de menú correspondientes que nos permitirán agrandar lo que estamos visualizando en pantalla.
Algunos navegadores poseen opciones específicas para solamente ampliar el texto, manteniendo el tamaño del resto de los objetos.
Una opción universal y que será de gran utilidad para lograr nuestro propósito es la combinación de teclas Ctrl y «+». Es decir, la tecla control seguida del símbolo más (+).
Por el contrario, en caso de desear reducir el tamaño de lo que estamos viendo en pantalla recurriremos a la combinación de teclas Ctrl y «-«. Así, alternando entre el símbolo más y el menos podremos ajustar el tamaño según nuestra necesidad.
Agrandar las letras de los correos de Outlook.com
En las técnicas que hemos visto hasta aquí, y que nos permitirán modificar los tamaños de lo que vemos en pantalla, estaremos simultáneamente ampliando las letras de los correos electrónicos de Outlook.com.
Tal como indicábamos se abarcan todos los objetos que estamos observando en el navegador o, en su defecto, sólo el texto.
Sólo resta decir que esta técnica no sólo puede ser utilizada con nuestros correos electrónicos, también podremos aplicar la en otros sitios web. La mayoría de estos son compatibles y nos permiten ampliar hasta un 200% el contenido sin que este se vea afectado de alguna forma.