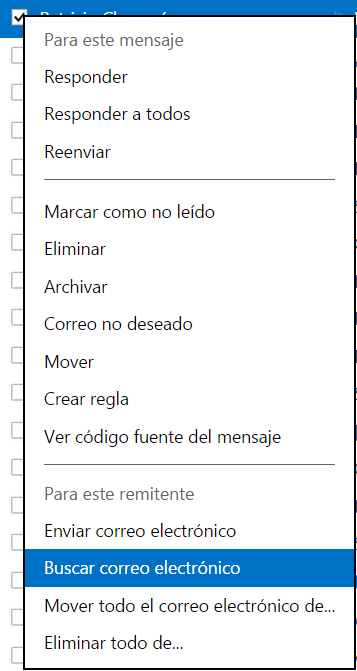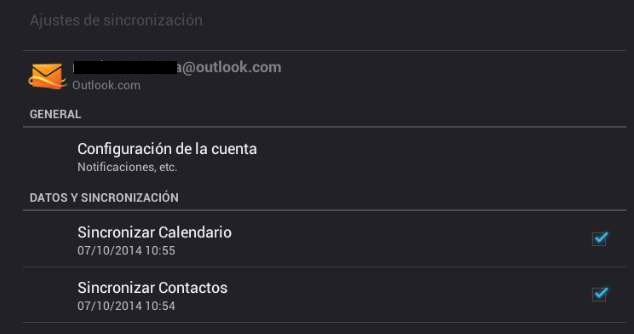En caso de necesitar visualizar documentos adjuntos desde el navegador cuando nos encontramos utilizando Outlook.com debemos aprovechar las opciones que el sistema nos ofrece.
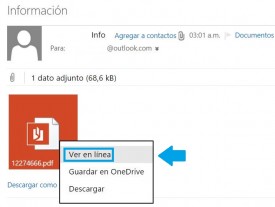 Este servicio, desde hace ya algunos meses, nos permite visualizar un gran número de documentos directamente desde nuestro navegador.
Este servicio, desde hace ya algunos meses, nos permite visualizar un gran número de documentos directamente desde nuestro navegador.
Esto significa que no debemos descargar el archivo en el ordenador para su ejecución posterior de forma local. En esta ocasión, y sea que resulta un procedimiento muy similar de llevar a cabo conoceremos como podemos visualizar documentos PDF en línea.
Visualizar un PDF en línea en Outlook.com
Comenzaremos por aprender como visualizar un PDF en línea en Outlook.com:
Utilizaremos para esto dos caminos diferentes, en el primero supondremos que el documento ha llegado a nosotros mediante un correo electrónico. Posteriormente indicaremos como abrirlo en caso de que se encuentre almacenado en OneDrive.
Cuando recibimos documentos PDF como adjuntos en Outlook.com estos tienen un aspecto en color naranja, muy similar a las presentaciones de PowerPoint. Al acceder al correo electrónico podremos visualizarlo en la parte superior, justo por debajo del encabezado del mensaje.
Pulsando con el botón primario del mouse (generalmente el izquierdo) el sistema nos propondrá una serie de opciones a escoger a través de un menú contextual. Para continuar seleccionaremos «Ver en línea».
Luego de unos instantes, tiempo que podrá variar de acuerdo a nuestra conexión a Internet del tamaño del documento, estaremos en condiciones de visualizarlo directamente desde Word Online.
De igual manera que hemos visto este documento adjunto, es posible visualizar los archivos PDF almacenados en OneDrive. Para esto nos dirigimos hasta el apartado correspondiente y pulsamos sobre el archivo PDF en cuestión.
Seremos trasladados entonces a Word Online donde el contenido del documento estará a la vista.
Ver datos adjuntos en Outlook.com
De igual manera que pudimos visualizar un PDF línea se podrá ver otros tipos de datos adjuntos en Outlook.com. Variará en cada caso el tipo de aplicación online que lleve a cabo la tarea, en caso de ser incompatible el sistema no nos ofrecerá ninguna aplicación.
Estas técnicas para ver datos adjuntos en Outlook.com nos permiten ahorrar tiempo a la hora de consultar documentos. Además, se evita la duplicación de contenido que luego debe ser eliminado manualmente con la consecuente pérdida de tiempo.
En caso de tener inconvenientes para poder visualizar cualquier tipo de documento es recomendable iniciar sesión en un navegador diferente repetir los pasos aquí indicados.
Podremos visualizar documentos adjuntos desde el navegador cada vez que sea necesario y siempre que contemos con una conexión a Internet.

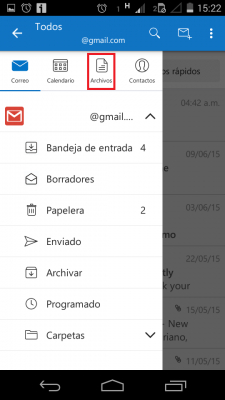 Nos referimos a todos aquellos archivos que han sido descargados en nuestro dispositivo móvil y que han llegado como adjuntos de los correos electrónicos en la aplicación de Outlook para Android.
Nos referimos a todos aquellos archivos que han sido descargados en nuestro dispositivo móvil y que han llegado como adjuntos de los correos electrónicos en la aplicación de Outlook para Android.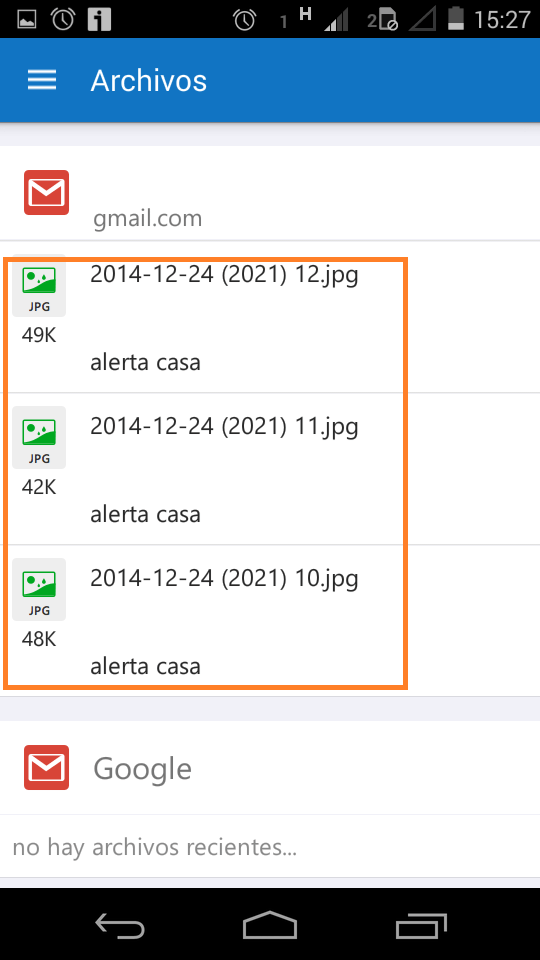 Para poder visualizar los archivos sincronizados en Outlook para Android simplemente pulsaremos sobre aquel que resulte de nuestro interés en el listado.
Para poder visualizar los archivos sincronizados en Outlook para Android simplemente pulsaremos sobre aquel que resulte de nuestro interés en el listado. No obstante, existen ciertas características y opciones que varían a lo largo del tiempo aquí vamos a plantear una de ellas con el fin de despejar dudas.
No obstante, existen ciertas características y opciones que varían a lo largo del tiempo aquí vamos a plantear una de ellas con el fin de despejar dudas.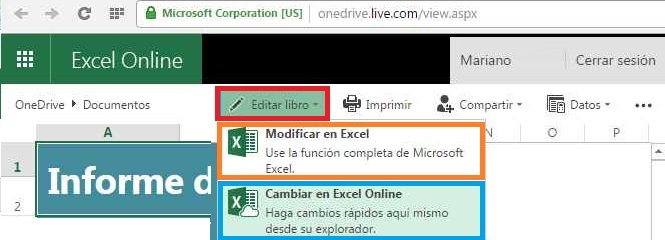
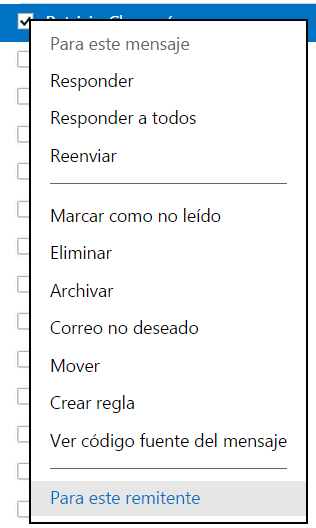 Para poder visualizar todos los correos de un remitente existe una opción que Microsoft pone a nuestro alcance en Outlook.com.
Para poder visualizar todos los correos de un remitente existe una opción que Microsoft pone a nuestro alcance en Outlook.com.