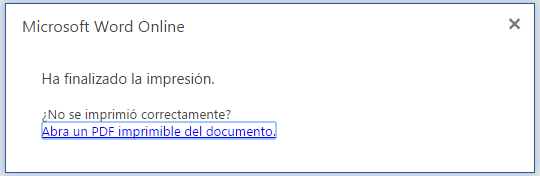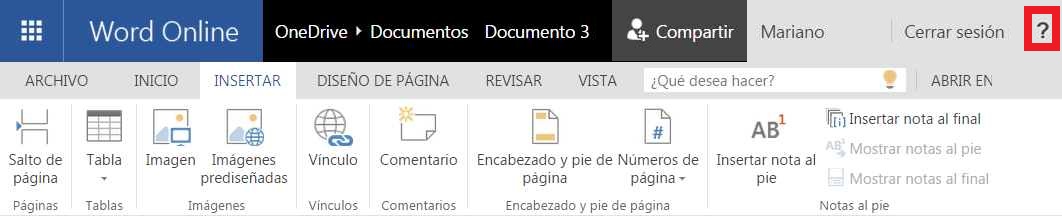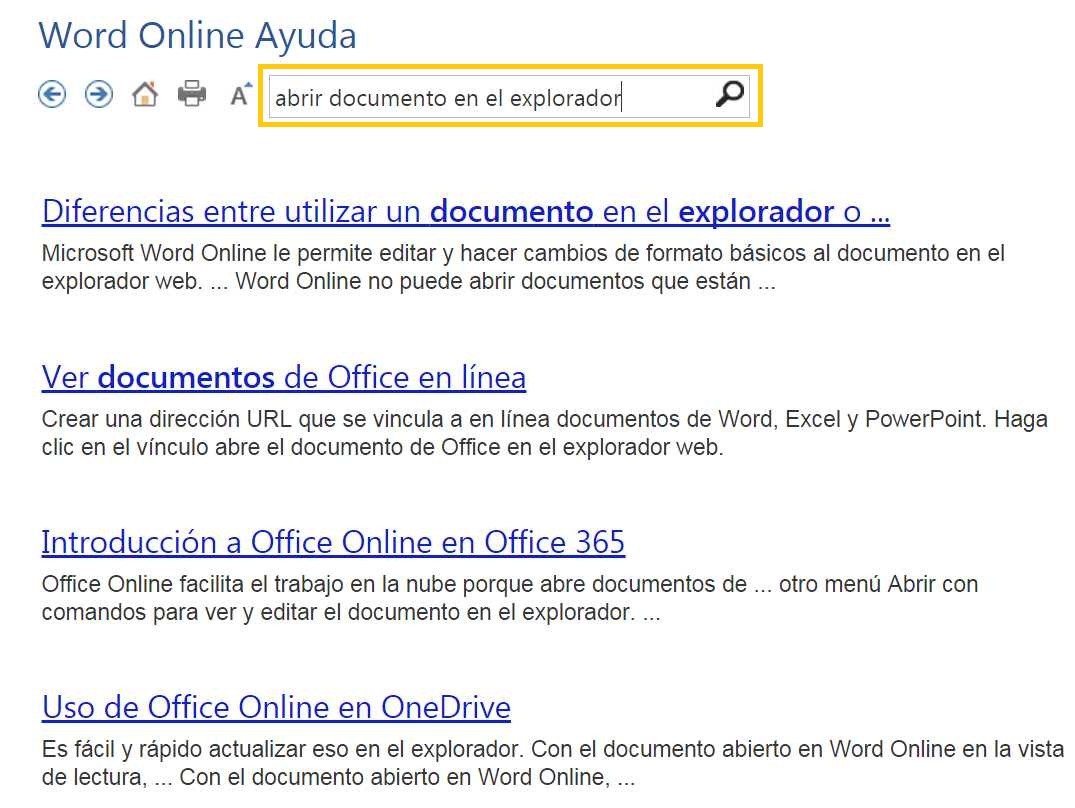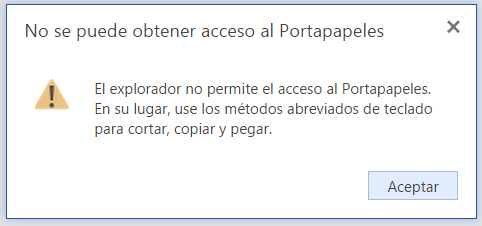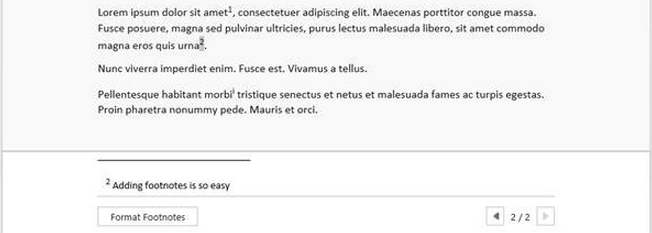Una nueva apariencia en Word Online ha sido estrenada recientemente dentro de nuestra cuenta Outlook. Se trata de un cambio en el aspecto de esta aplicación y que se refiere sólo a la presentación de la misma.
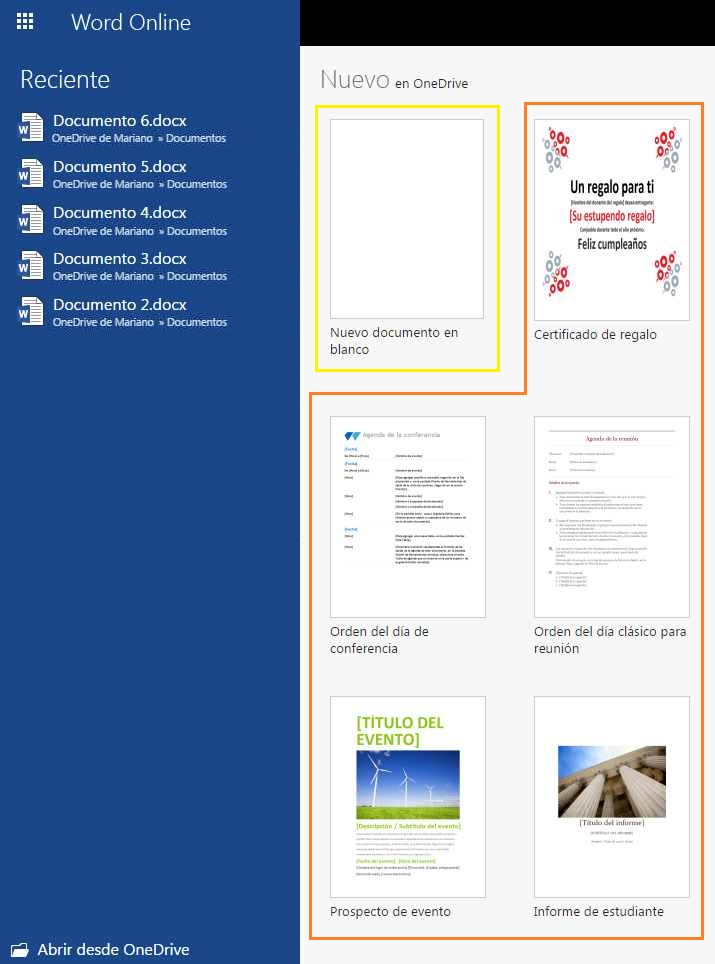
Encontraremos entonces numerosos cambios cuando deseemos comenzar a redactar un nuevo documento de texto en Word Online.
Más datos sobre la nueva apariencia en Word Online
Para comenzar dejaremos de visualizar las tres opciones clásicas que teníamos hasta el momento cada vez que ingresamos en Word Online directamente desde el lanzador de aplicaciones. Estas nos permitían crear un nuevo documento en blanco, acceder a las plantillas o dirigirnos a OneDrive.
Podremos observar como todas estas opciones nombradas hasta aquí se mantienen pero con diferente aspecto y otra ubicación.
A partir de ahora podremos visualizar dos sectores bien definidos. Los mismos podrán ser encontrados a partir de ahora aunque no se presentarán si accedemos directamente a un documento ya existente a través de OneDrive. A continuación vamos a conocer un poco más sobre cada sector y el uso que podemos darles.
En el panel izquierdo veremos el listado de documentos editados recientemente, una serie de accesos directos para poder continuar trabajando sobre estos archivos.
En la parte inferior del mismo podremos encontrar aun la opción «Abrir desde OneDrive», que nos permitirán dirigirnos a este servicio para navegar entre los documentos así almacenados.
Finalmente, en el panel derecho, se encuentran todas las plantillas disponibles para Word Online. Además de poder seleccionar una planilla predefinida para editarlas según nuestra necesidad estamos en condiciones de pulsar «Nuevo documento en blanco». Tal opción nos permitirá comenzar a redactar un nuevo documento sin ningún tipo de formato preestablecido.
Porqué Microsoft creó una nueva apariencia en Word Online
La nueva apariencia en Word Online obedece a una renovación que Microsoft viene realizando desde hace ya algún tiempo en sus servicios. Comenzando por el lanzamiento de Outlook.com, el cambio de nombre en OneDrive y el nuevo aspecto de ambos servicios. A su vez establece un fácil acceso a todas las aplicaciones de ofimática disponibles a través del navegador.
Como si esto fuera poco, la nueva apariencia en Word Online, nos permitirá acceder más fácilmente a las plantillas. De esta forma Microsoft asegura que las mismas tengan una mayor visibilidad y aplicación por parte de los usuarios.

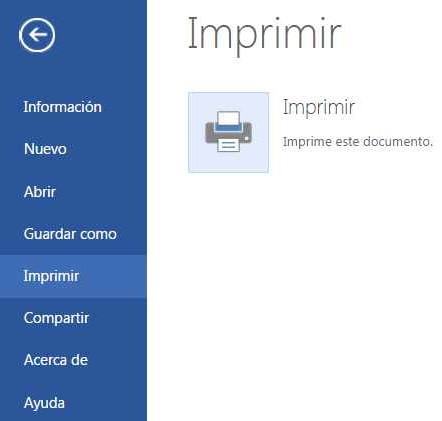 El procesador de textos de Microsoft en su versión online cuenta con una herramienta muy potente para imprimir los documentos.
El procesador de textos de Microsoft en su versión online cuenta con una herramienta muy potente para imprimir los documentos.