En ciertas ocasiones Outlook para Android puede indicar el error «sin conexión«.
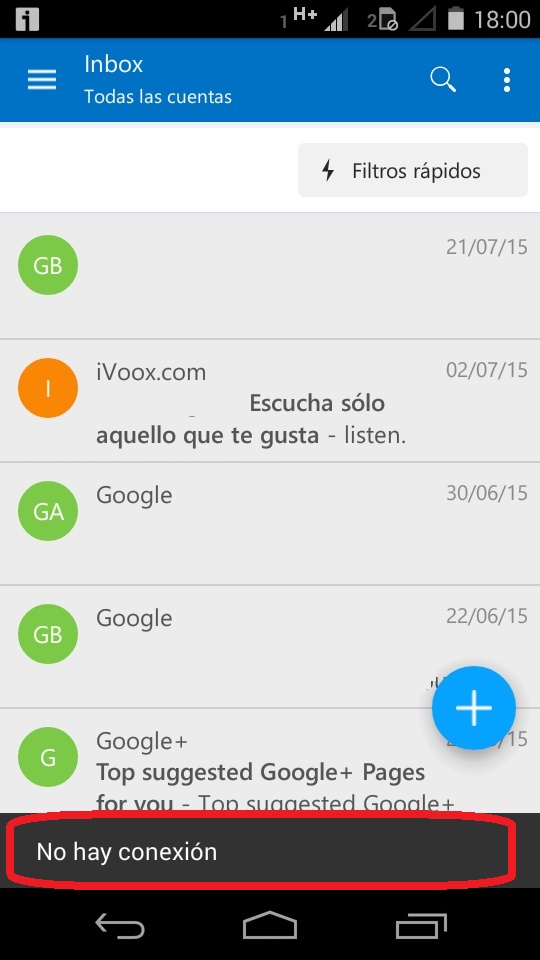 Este se presenta en diferentes momentos mientras nos encontramos utilizando esta aplicación Android.
Este se presenta en diferentes momentos mientras nos encontramos utilizando esta aplicación Android.
No obstante, ciertos usuarios pueden no haber experimentado nunca dicho mensaje de error, esto dependerá de la frecuencia de la utilización de la aplicación y de otros factores adicionales.
Tal como el mensaje lo indica, sin conexión, significa que actualmente el sistema nos está pudiendo conectar a través de Internet a los servidores de Outlook.com, Yahoo Mail, Gmail o cualquier otro servicio que estemos utilizando.
Error sin conexión en Outlook para Android
El error sin conexión en Outlook para Android se presenta en la parte inferior del mismo con un mensaje que podría pasar desapercibido. Sin embargo, esta alerta es muy importante ya que indica que no se están pudiendo sincronizar los mensajes con el servidor.
En general este reporte obedece a un problema de nuestra parte y puede radicar en varios factores diferentes.
Cuando perdemos la conexión a Internet es posible que no nos encontremos con una conexión Wi-Fi disponible, o ésta haya sufrido algún inconveniente o no sea de calidad. Lo mismo sucede para la conexión de datos, que sea provista por nuestra compañía de telefonía celular.
Outlook para Android depende por completo de este tipo de conexiones para poder realizar la sincronización de los mensajes, descargándolos desde los servidores hasta nuestro dispositivo móvil.
En todos los casos recomendamos verificar la disponibilidad de la conexión a Internet y, si fuese necesario, cambiar de conexión. En muchos casos, donde los usuarios dependen por completo de la conexión móvil, resulta fundamental verificar la intensidad de la señal.
Utilizar Outlook para Android sin conexión
No obstante, aún es posible utilizar Outlook para Android sin conexión. Aunque recibamos este mensaje, el sistema nos permitirá continuar leyendo los correos electrónicos que hayan sido sincronizados hasta el momento.
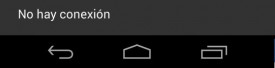
De igual manera es posible redactar nuevos mensajes que se mantendrán en la bandeja de salida hasta que logremos reestablecer la conexión.
En caso de que nuestra conexión a Internet funcione correctamente para otras aplicaciones puede ser recomendable eliminar la conexión a la cuenta de correo actual y restablecerla posteriormente. Otra opción es la de decir instalar Outlook para Android y volver a realizar una instalación desde cero.
Incluso en situaciones óptimas, donde nuestro dispositivo móvil funciona correctamente la conexión a Internet se ha establecido de forma eficaz, es posible recibir este mensaje de forma intermitente obedeciendo a factores ajenos.

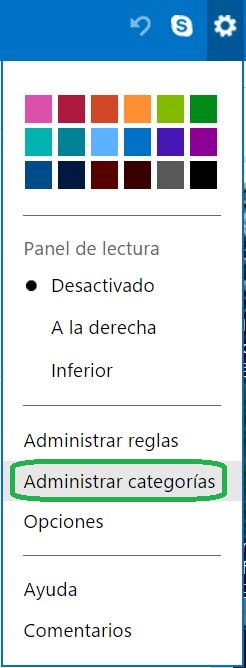 Recordemos que los correos electrónicos recibidos en Outlook.com pueden poseer una categoría que los diferencia y agrupa entre sí.
Recordemos que los correos electrónicos recibidos en Outlook.com pueden poseer una categoría que los diferencia y agrupa entre sí.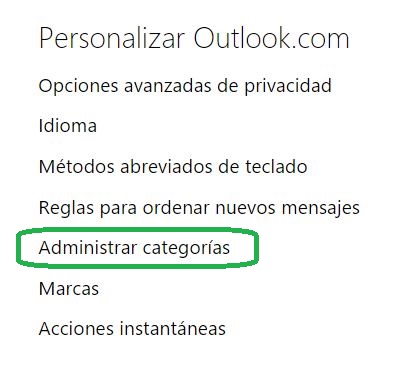

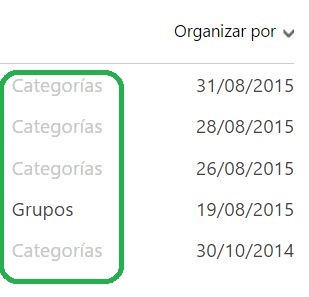
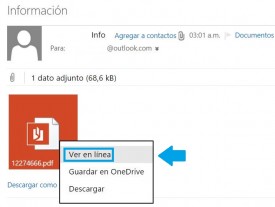 Este servicio, desde hace ya algunos meses, nos permite visualizar un gran número de documentos directamente desde nuestro navegador.
Este servicio, desde hace ya algunos meses, nos permite visualizar un gran número de documentos directamente desde nuestro navegador.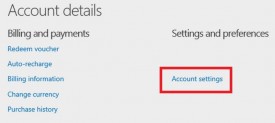
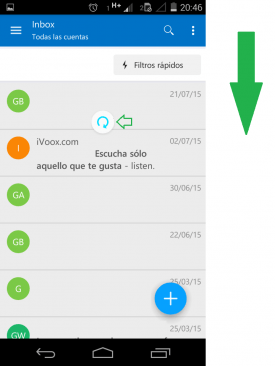 En este caso damos por sentado que has configurado tu cuenta correctamente ya se han realizado sincronización previamente con tu casilla de correo.
En este caso damos por sentado que has configurado tu cuenta correctamente ya se han realizado sincronización previamente con tu casilla de correo.