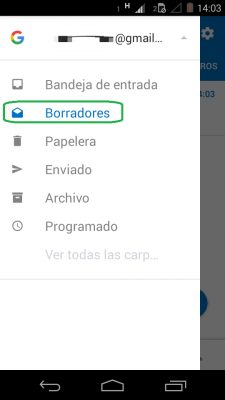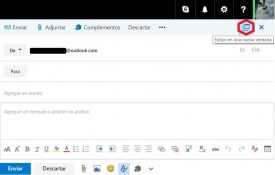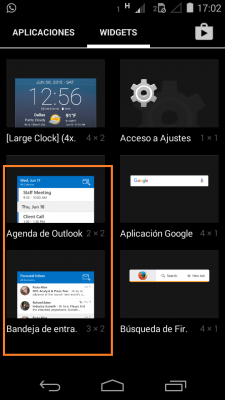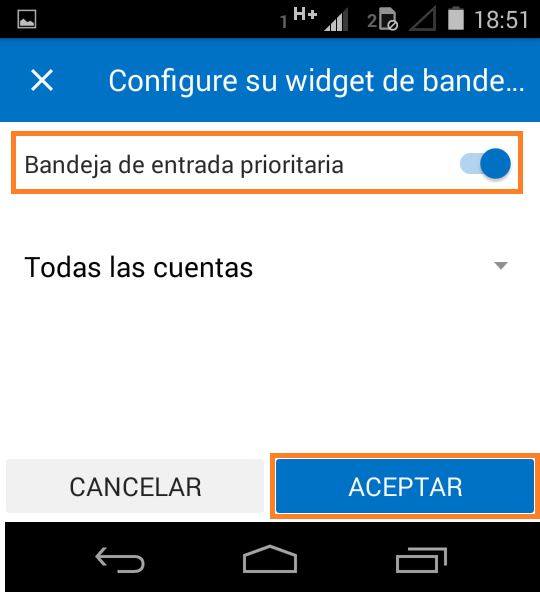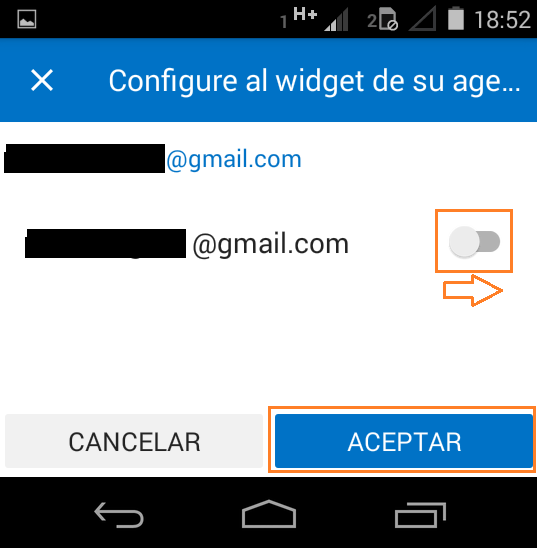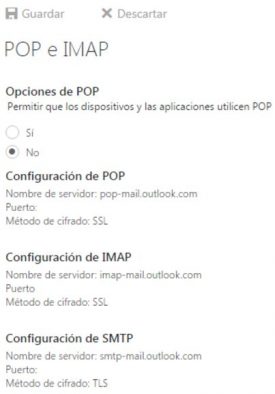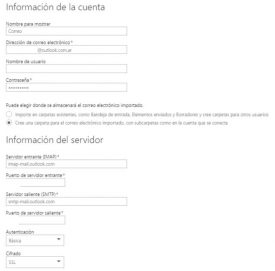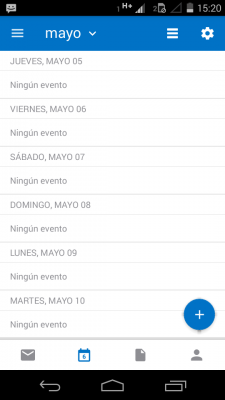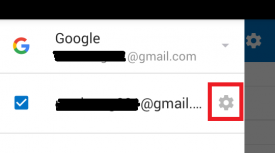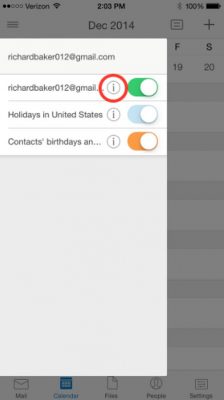Muchos usuarios desconocen la existencia de borradores en Outlook para Android.
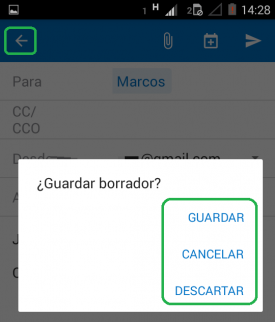 Así es, de igual manera que es posible guardar correos en la versión tradicional de Outlook.com que seguirán siendo redactados de forma posterior, la versión para dispositivos móviles implementa una solución similar.
Así es, de igual manera que es posible guardar correos en la versión tradicional de Outlook.com que seguirán siendo redactados de forma posterior, la versión para dispositivos móviles implementa una solución similar.
Generalmente la redacción de un correo electrónico comienza y termina en el momento.
No obstante, los borradores pueden servir para dar una pausa a nuestro trabajo que seguirá en el futuro.
Cómo guardar un borrador en Outlook para Android
El guardado de los mensajes como borradores en Outlook para Android se lleva a cabo de manera natural.
No existe una opción explícita en pantalla que nos permite realizar esta operación. Sin embargo, tal como descubriremos, esta se hace presente cuando más la necesitamos.
Mientras nos encontramos en la redacción de cualquier mensaje en pantalla se visualizarán las opciones básicas y más frecuentes.
Sin embargo, es a la hora de retroceder y regresar a las pantallas anteriores cuando se nos ofrece la posibilidad de guardar los cambios realizados.
Veremos entonces la aparición en pantalla de un mensaje a través de una ventana flotante que nos consulta: “¿Guardar borrador?”.
A esto podemos responder con tres opciones diferentes y que debemos conocer a la perfección para evitar equivocaciones.
- Guardar: guardar el borrador para ser consultado y editado de forma posterior. Esta es generalmente la opción más utilizada si deseamos mantener los cambios realizados.
- Cancelar: evita abandonar el formulario de redacción del nuevo correo. Nos mantendremos en el mismo para continuar realizando cambios.
- Descartar: sirve eliminar las modificaciones realizadas hasta el momento, volveremos a la pantalla anterior y no se salvará ningún tipo de dato.
Cómo recuperar los borradores en Outlook para Android
Otro punto muy interesante está referido como recuperar los borradores en Outlook para Android. Es decir, donde se almacenan los mismos para poder consultarlos y continuar con su edición.
La respuesta es muy simple y resulta natural para los usuarios. Una vez que nos encontremos dentro de la aplicación desplegaremos el menú de opciones ubicado en la esquina superior izquierda de la pantalla.
Allí podremos ver cada una de las cuentas configuradas hasta el momento. Se muestran además las carpetas que corresponden a las mismas.
En dicho listado se podrá leer “Borradores”, justo por debajo de “Bandeja de entrada” y por encima de “Papelera”.
Accederemos a la carpeta correspondiente para poder comprobar que allí se han guardado todos aquellos mensajes que no fueron finalizados y cuya edición nos interesa continuar.
Finalmente seleccionamos el correo electrónico indicado y, sin mediar ningún tipo de mensaje, seremos llevados a su formulario de edición con todos los datos completados hasta el momento cargados correctamente.
Tal como pudimos ver, los borradores en Outlook para Android son parte fundamental del uso de esta aplicación, conocer donde se encuentran y cómo administrar los puede resultar fundamental y evitar la pérdida de información en numerosas ocasiones.