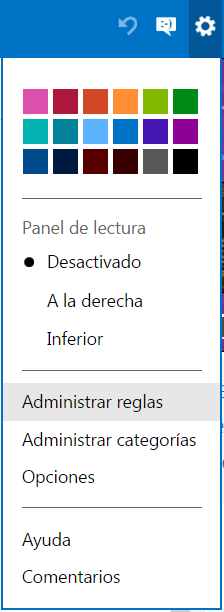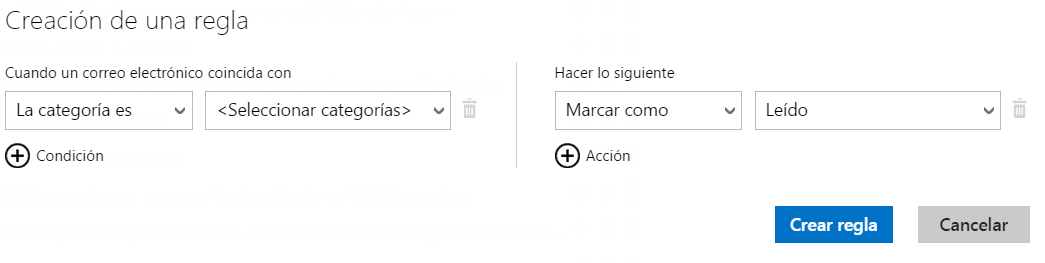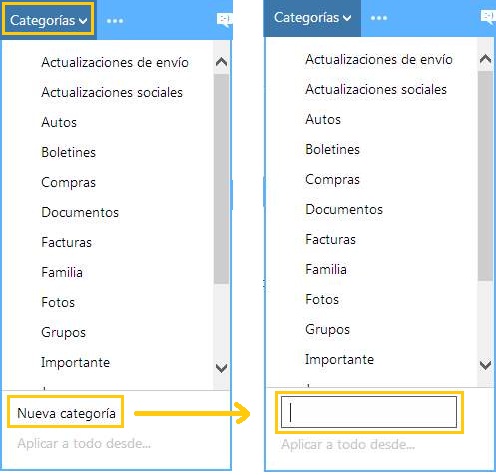En muchos casos los usuarios desean poder añadir la columna de categorías en Outlook.com y así visualizar a cual pertenece cada mensaje.
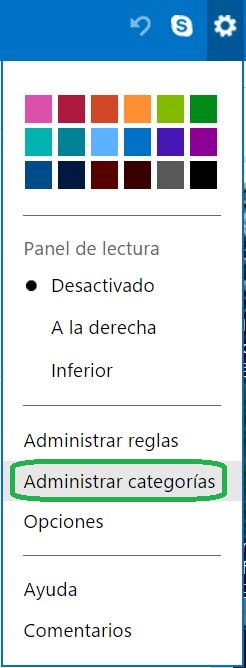 Recordemos que los correos electrónicos recibidos en Outlook.com pueden poseer una categoría que los diferencia y agrupa entre sí.
Recordemos que los correos electrónicos recibidos en Outlook.com pueden poseer una categoría que los diferencia y agrupa entre sí.
El poder observar esta propiedad suele ser fundamental para aquellos usuarios que reciben grandes cantidades de correos electrónicos en su casilla. También, aunque no poseamos un movimiento fluido de la misma, cuando los mensajes existentes provienen de diferentes fuentes resulta una buena idea diferenciarlos por categorías.
Cómo mostrar la columna de categorías
Para conocer como mostrar la columna de categorías en Outlook.com debemos, en primer lugar, acceder a este servicio. Una vez dentro, y directamente desde la bandeja de entrada nos dirigiremos a las opciones de menú que nos permiten configurar dicha característica.
En la esquina superior derecha de la pantalla encontraremos el menú con forma de rueda dentada que desplegaremos para acceder a las opciones avanzadas. En el listado pulsamos el ítem «Opciones» y aguardamos hasta que se cargue la siguiente pantalla.
En este punto podemos observar numerosas opciones referidas a nuestra casilla de correo. Pulsaremos sobre «Administrar categorías», esta se encuentra en el grupo de opciones «Personalizar Outlook.com».
A continuación veremos el listado de las categorías, tanto aquellas configuradas de forma predeterminada por Outlook.com como las que hayamos añadido de forma posterior. Si lo deseamos podemos administrar cada una de estas configurándolas según nuestra necesidad.
En la parte inferior veremos la opción «Mostrar la columna de categoría en la lista de mensajes», nos aseguramos de marcar la barra establecer la configuración correcta.
Tal como podrás observar, no existe un comando para salvar los cambios realizados. Simplemente regresaremos a la pantalla principal (bandeja de entrada) para poder visualizar la nueva columna con las categorías correspondientes.
Categorías en Outlook.com
Más allá de la utilidad que tiene las categorías en Outlook.com los usuarios pueden decidir sobre visualizar este dato o no. Siempre podremos regresar al menú correspondiente para cambiar la opción que muestra o deshabilitar la columna de las categorías.
En caso de que los cambios no se visualicen de forma inmediata debemos aguardar unos instantes hasta que el sistema actualice la información en pantalla. De otra forma podemos volver a cargar la pantalla de Outlook.com ingresando nuevamente al sitio web como lo hacemos habitualmente.
Mediante esta opción de configuración podremos añadir la columna de categorías en Outlook.com o, en caso de que ya este visualizándose la quitaremos de pantalla.

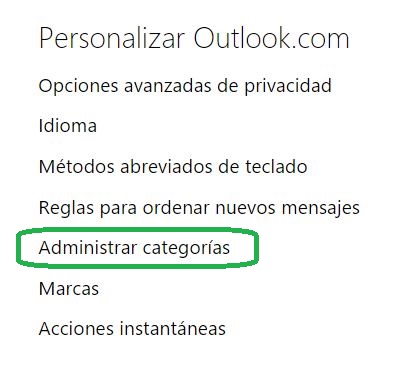

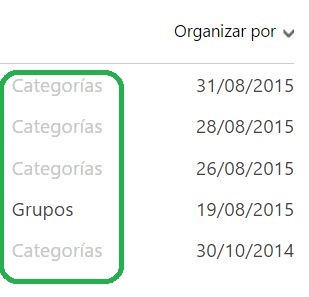
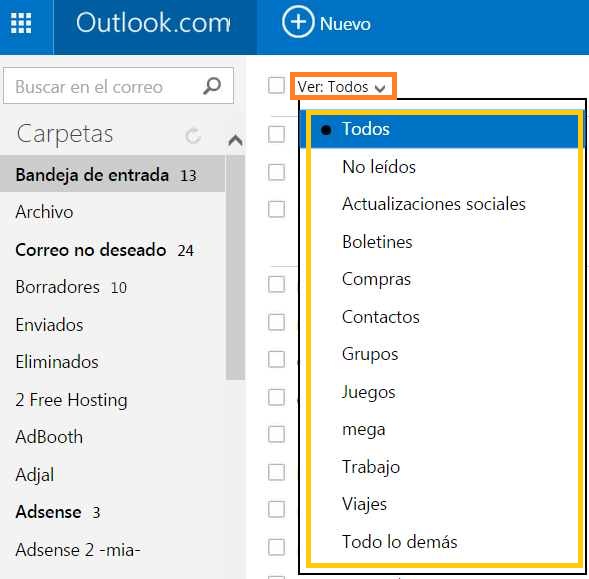

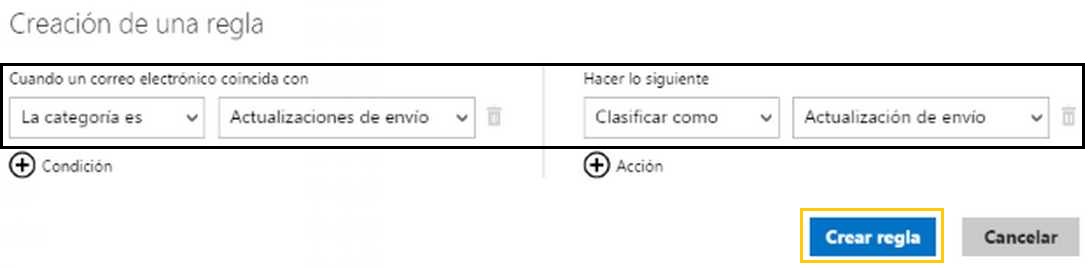
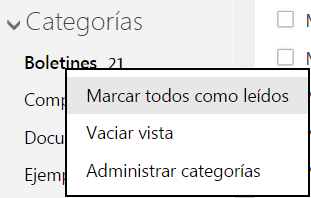 No obstante podemos asegurar que es posible marcar como leídos todos aquellos mensajes que corresponda a una determinada categoría.
No obstante podemos asegurar que es posible marcar como leídos todos aquellos mensajes que corresponda a una determinada categoría.