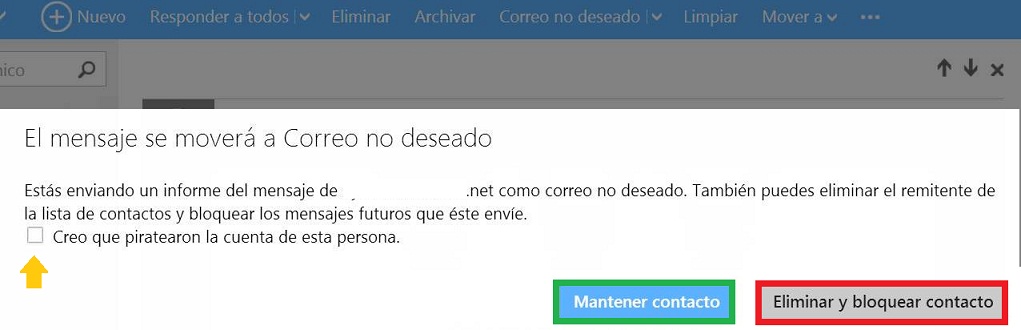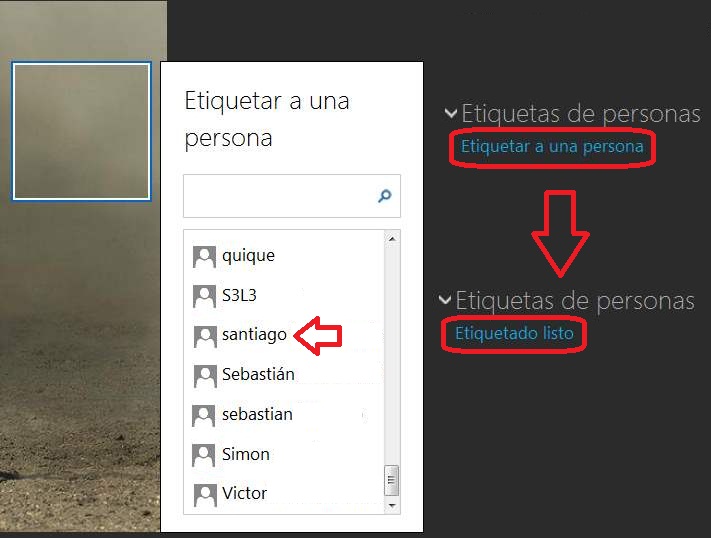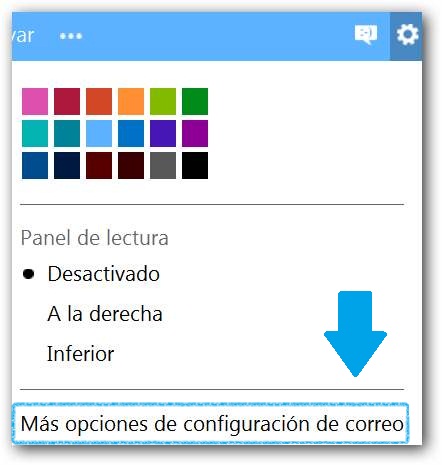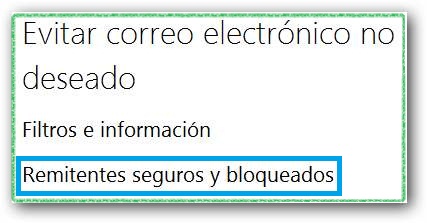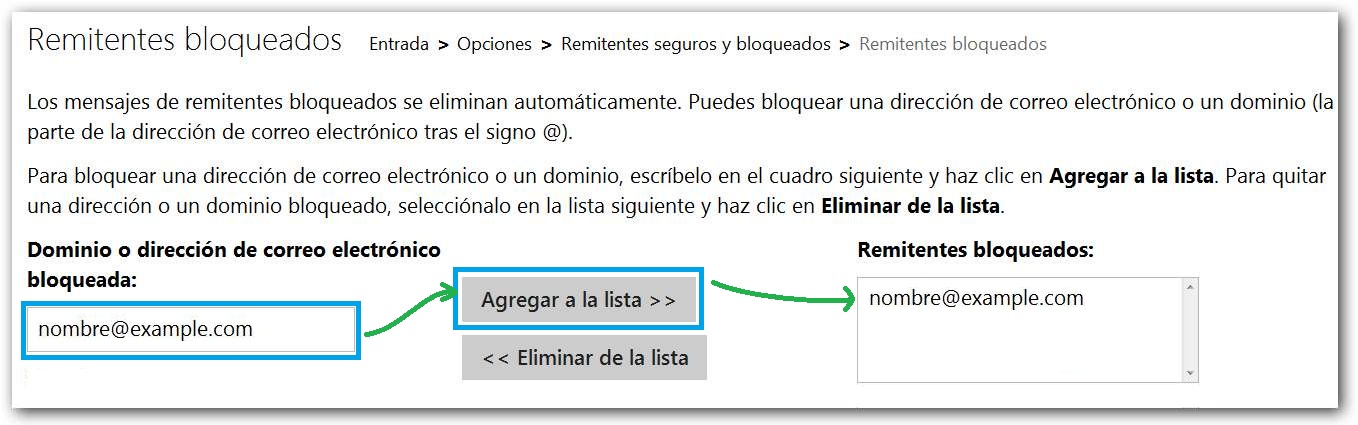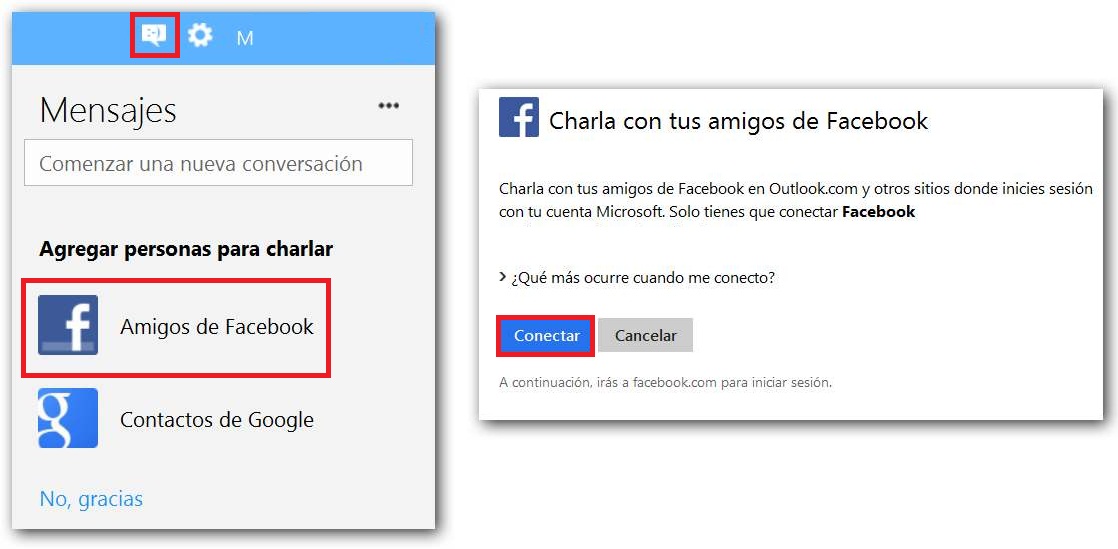Si deseamos ubicar un contacto de Outlook en el mapa contamos con una herramienta propia de este servicio de correos electrónicos. De esta forma, Microsoft nos brinda la posibilidad de ver en el mapa la dirección de un contacto que hayamos añadido de forma previa en Outlook.com.
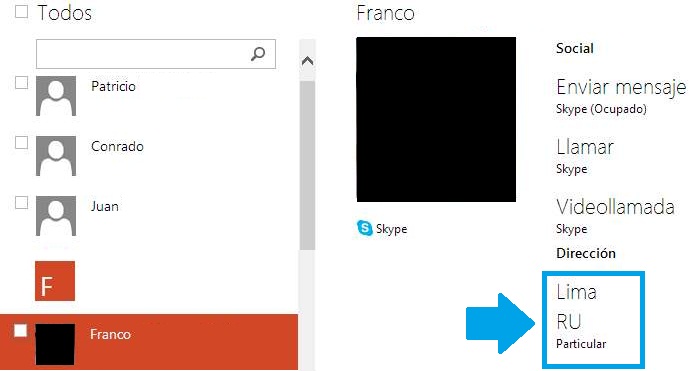
Para esto se utiliza el servicio de Bing Maps cumple ampliamente con las expectativas. Veamos a continuación más detalles acerca de esta opción que encontraremos en el apartado de contactos de Outlook.com.
Pasos para ubicar un contacto de Outlook en el mapa
Los pasos a seguir para ubicar un contacto de Outlook en el mapa requiere que iniciemos sesión en Outlook.com de manera previa. Una vez dentro nos desplazaremos hasta el apartado de contactos y podemos utilizar para esto la barra superior del entorno.
En pocos instantes estaremos pudiendo visualizar el listado de contactos de nuestra cuenta. Aquellos que hayan añadido a los detalles de su perfil su dirección podrán ser rastreados o ubicados en el mapa mediante la utilización de Bing Maps.
Para continuar seleccionamos un contacto del cual deseamos obtener su dirección. En la mayoría de los casos sólo visualizar hemos la ciudad a la que pertenece, sin embargo, en otros casos es posible ver la dirección específica de su ubicación.
Consideraciones al ubicar un contacto de Outlook en el mapa
Debemos tener en cuenta que, al ubicar un contacto de Outlook en el mapa, este puede no tener actualizada su dirección. Además, no significa que sea su dirección personal y puede corresponder a su domicilio laboral.
Por lo tanto, siempre resultará una buena práctica consultar a nuestro contacto si la dirección es la correcta. Sólo así podremos proceder con total seguridad de que nuestra búsqueda tendrá un resultado favorable.
De esta forma hemos visto cómo ubicar un contacto de Outlook en el mapa mediante la utilización de Bing Maps y aplicar esta técnica cada vez que sea necesario.