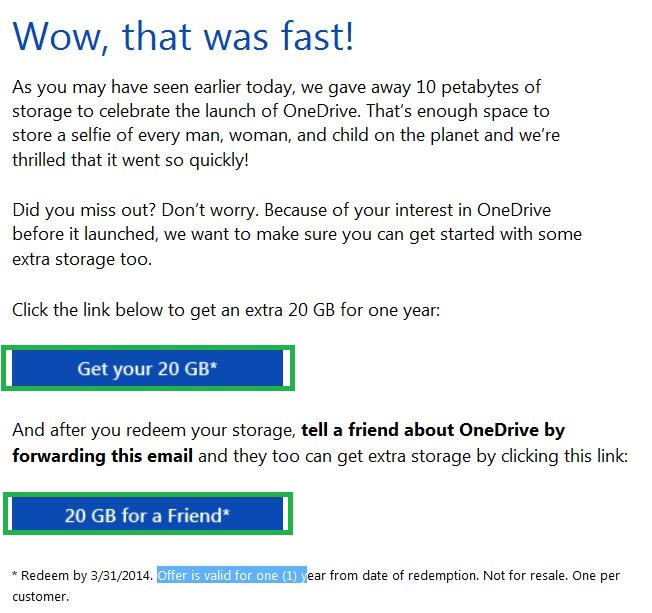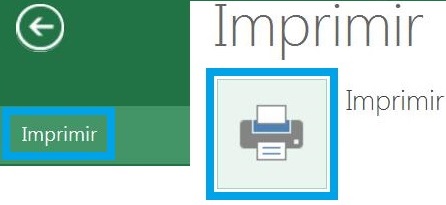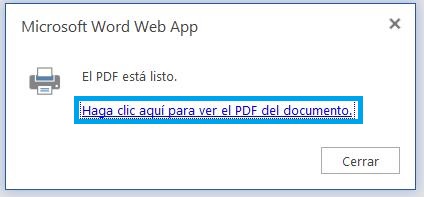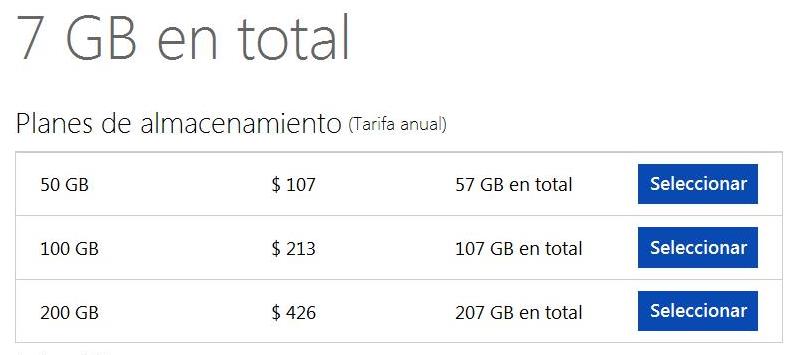Para todo usuario de Hotmail, cerrar sesión es una tarea que debe conocer como realizarla, para mantener la seguridad de su cuenta. Es sumamente importante cerrar la sesión cuando salimos de Hotmail, que ahora se llama Outlook. Con salir de Hotmail nos referimos a dejar de utilizar esta herramienta que nos provee de una cuenta de correo electrónico gratuita.
Aquí vamos a comentar como realizar esta tarea sabiendo que es indistinto si hablamos de tu cuenta Hotmail, que ahora es una cuenta en Outlook.com. Esto es debido a que Microsoft compró Hotmail y paso a llamarle Outlook, aunque aún puedes mantener tu correo Hotmail.
Hotmail, cerrar sesión actual
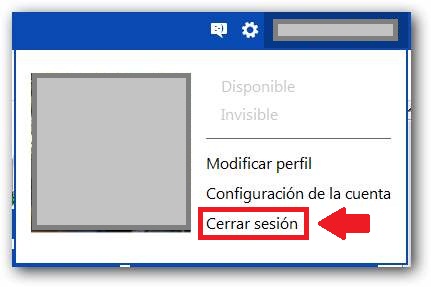 Al utilizar Hotmail, que ahora lo haces desde Outlook.com, cerrar la sesión actual resulta muy simple y rápido de llevar a cabo. Por supuesto, debemos tener ciertas precauciones que veremos más adelante.
Al utilizar Hotmail, que ahora lo haces desde Outlook.com, cerrar la sesión actual resulta muy simple y rápido de llevar a cabo. Por supuesto, debemos tener ciertas precauciones que veremos más adelante.
Esta guía parte de asumir que ya has iniciado sesión previamente y te encuentras en la bandeja de entrada o cualquier carpeta de Hotmail. También es válido si te encuentras en el apartado de contactos, el calendario u OneDrive (SkyDrive).
Para comenzar nos dirigimos a la esquina superior derecha de la pantalla, allí encontraremos nuestra foto de perfil y el nombre establecido. Presionamos sobre dicha región y encontraremos un menú desplegable con numerosas opciones. Para continuar seleccionamos «Cerrar sesión» y aguardamos unos instantes.
Hotmail, cerrar sesión correctamente
Cuando nos encontramos dentro del correo Hotmail, cerrar la sesión correctamente sólo nos tomará un instante más del necesario. De esta forma estaremos completamente seguros de que otra persona no tendrás acceso a nuestra cuenta de correo.
Esta acción se vuelve aun más importante cuando trabajamos en ordenadores públicos donde otras personas tienen acceso al mismo. Por otra parte, en nuestro propio ordenador podemos mantener la sesión abierta cuando tenemos una contraseña de nivel superior protegiéndonos. Un ejemplo de esto es la contraseña del sistema operativo.
Hasta aquí hemos visto los detalles acerca de Hotmail, cerrar sesión en este servicio y hacerlo de la manera correcta.