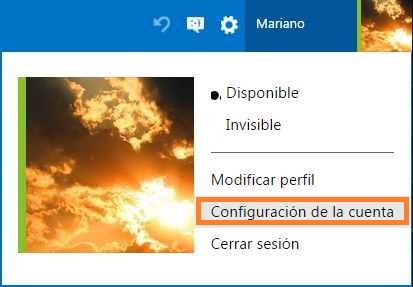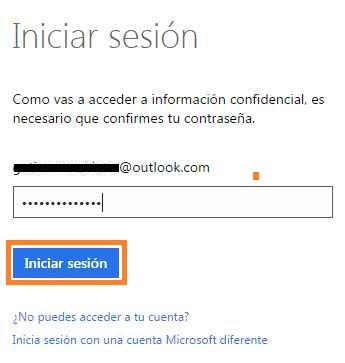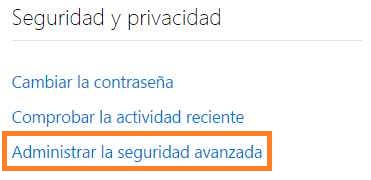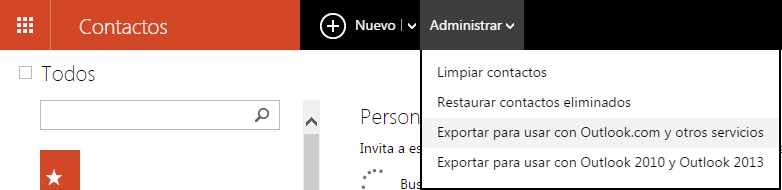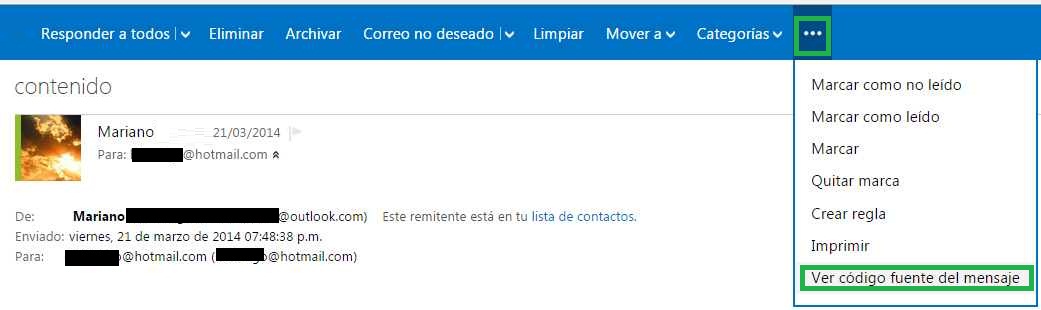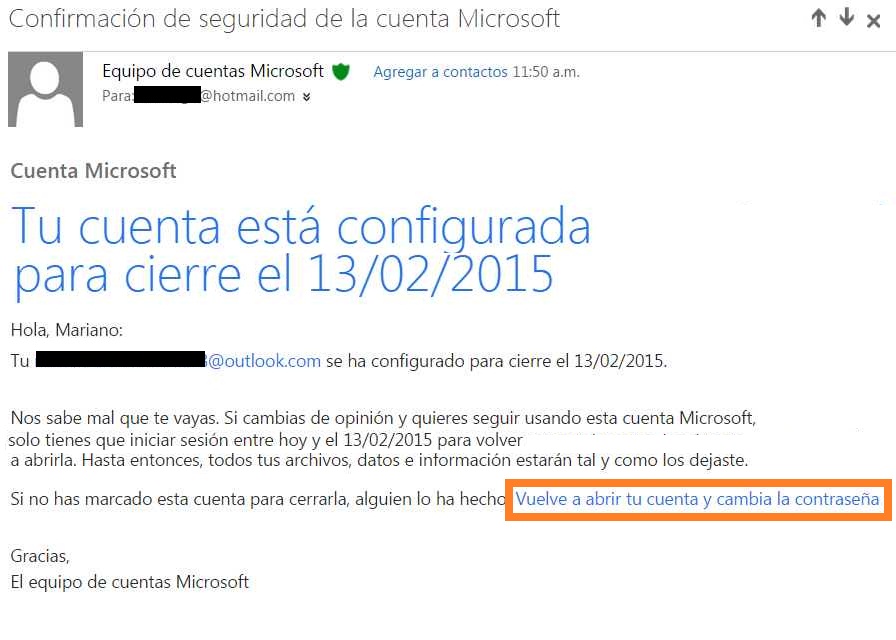Aprendamos como podemos aumentar los límites de mensajes en Outlook.com. Nos referimos a los correos electrónicos que podemos enviar y recibir por día.
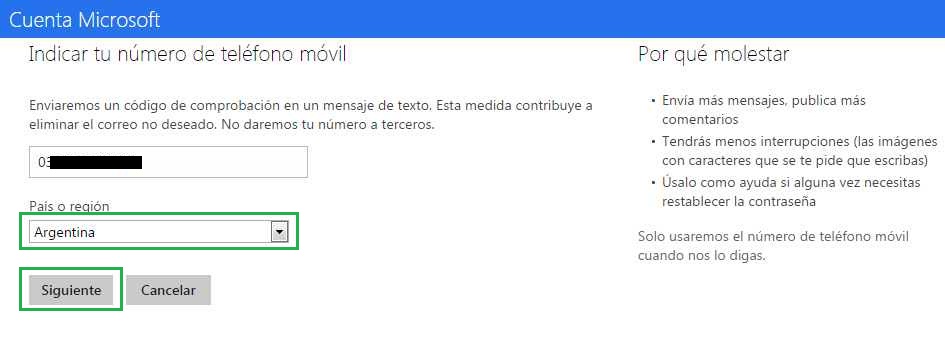
En caso de haber experimentado algún tipo de límite durante la utilización de Outlook.com estaría podrá ayudarte a evitarlos. Recordemos que la limitación para enviar correos electrónicos regula el número de mensajes que podemos enviar al cualquier casilla de correo en general y, también, a una en particular
¿ Cómo aumentar los límites de mensajes a enviar ?
Resulta muy simple lograr aumentar los límites de mensajes a enviar en Outlook.com.
Accedemos a nuestra casilla de correo en este servicio provisto por Microsoft. Lo haremos proporcionando nuestro usuario y la contraseña correspondiente tal como lo hacemos de forma habitual para ingresar a nuestra cuenta Outlook.
Una vez listos introduciremos en el navegador la siguiente dirección web «sms.live.com» y accederemos a la misma.
A continuación podremos observar un formulario donde debemos ingresar nuestro número telefónico, incluyendo el prefijo regional o característica. Además será necesario establecer nuestro país o región. Finalmente pulsamos «Siguiente» para continuar.
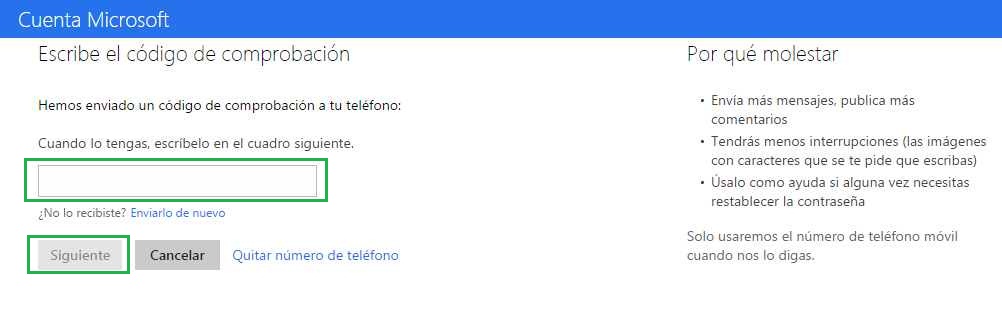
Seguidamente podremos observar una nueva pantalla que representa la siguiente etapa de esta guía. Allí se nos informará que se ha enviado un código de comprobación a nuestro teléfono.
Una vez que recibamos el mensaje de texto (SMS) debemos abrirlo y copiar el código de cuatro dígitos recibido en el formulario actual. Nuevamente, para continuar, pulsaremos «Siguiente».
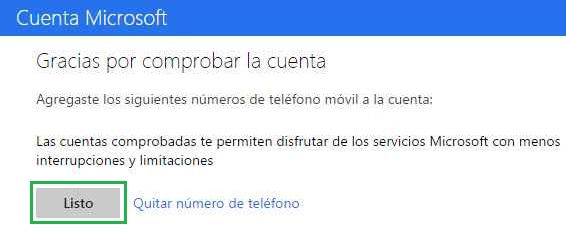
Si hemos realizado correctamente todos los pasos el sistema nos informará que se ha agregado un nuevo número de teléfono móvil a nuestra cuenta. Y así tendremos menos límites o interrupciones en el servicio brindado por Microsoft.
Más detalles sobre el procedimiento para aumentar los límites de mensajes a enviar
Una vez que hemos comenzado los pasos para lograr aumentar los límites de mensajes en Outlook.com podemos interrumpirlo en cualquier momento. No tendremos ningún tipo de penalización por no incluir el código enviado a nuestro dispositivo móvil y nuestra cuenta continuará en el mismo estado que hasta el momento.
Asimismo, en caso de tener algún tipo de inconveniente para introducir el código podremos regresar al mismo formulario de forma posterior para intentar continuar.