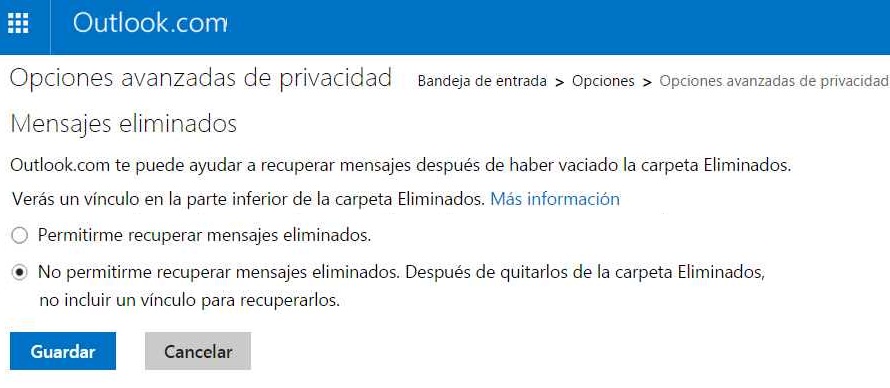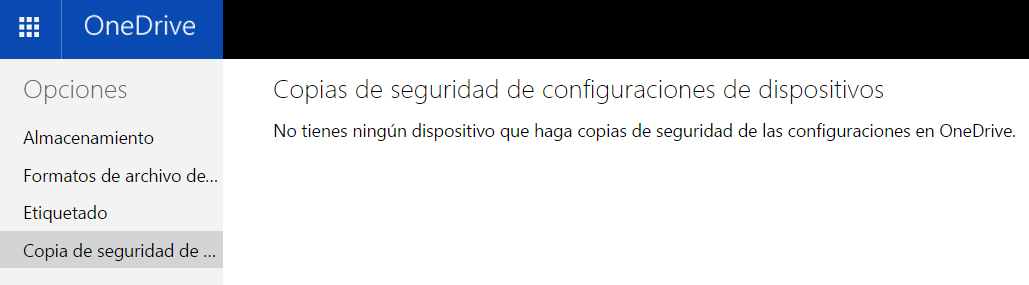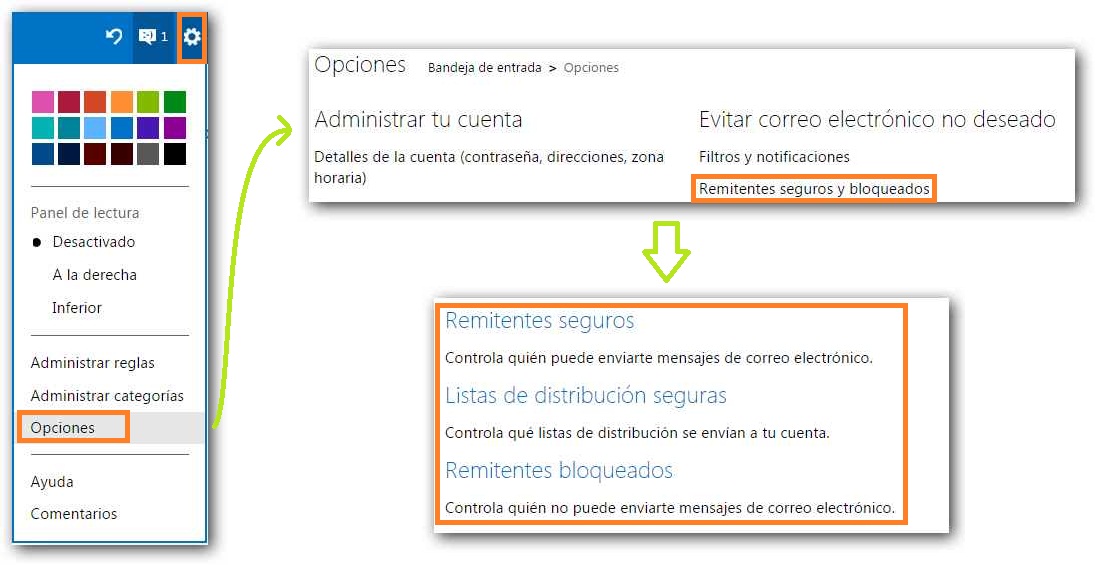Sí te encuentras ante la necesidad de borrar cuenta de Outlook.com deberás seguir una serie de pasos que veremos en esta ocasión.
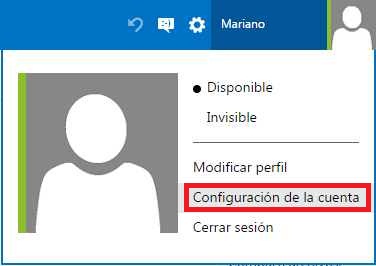
Se trata de un procedimiento que puede resultar engorroso para algunos usuarios que no hayan eliminado una cuenta anteriormente.
Una vez que hayamos completado la guía habremos logrado eliminar una cuenta de Outlook.com de forma definitiva. Sin embargo, existen ciertas consideraciones que veremos finalmente para evitar equivocaciones.
Cómo borrar una cuenta de Outlook.com
El primer paso que nos permitirá aprender como borrar una cuenta en Outlook.com requiere iniciar sesión sistema de correos electrónicos de Microsoft. Una vez dentro nos encontraremos en la bandeja de entrada y desde allí comenzaremos a trabajar.
A continuación desplegamos el menú ubicado en la esquina superior derecha de la pantalla, aquel que contiene tu nombre y foto de perfil. Su interior seleccionaremos la opción «Configuración de la cuenta».
En este punto es normal que el sistema requiera que volvamos a introducir nuestro usuario y la contraseña correspondiente. En caso de ser así proporcionaremos estos datos para poder seguir adelante.
Ahora veremos en pantalla la aparición de diferentes opciones referidas a nuestra cuenta Microsoft, esto abarca a la casilla de correo en Outlook.com y todos los datos contenidos en ella. En el apartado «Seguridad y privacidad» nos encargaremos de seleccionar «Cambiar contraseña y más».
Debido a la naturaleza de las opciones de configuración a las cuales estamos accediendo el sistema requerirá una doble confirmación. Para esto nos ofrecerá enviarnos un mensaje a través de las vías de comunicación que hayamos establecido. Podremos seleccionar entonces una casilla de correo alternativa o un número de teléfono.
Una vez completado este paso, y habiendo introducido el código de seguridad correspondiente, podremos continuar con nuestra guía y el objetivo de borrar una cuenta de Outlook.com.
En caso de que el sistema nos ofrezca descargar una aplicación para nuestro smartphone y editar la espera por los códigos de seguridad indicaremos «Configurarlo más tarde», ya que nuestro objetivo es cerrar de forma definitiva la casilla.
Entre las opciones que podemos ver en pantalla buscaremos y pulsaremos en «Cerrar mi cuenta». Luego confirmamos esta acción indicando «Siguiente».
Finalmente nos encargaremos de activar todas las casillas que confirmarán que hemos leído cada uno de los puntos que explican el alcance de cerrar una cuenta Microsoft. Posteriormente se habilitará la opción «Marcos cuenta para siempre» que pulsaremos para finalizar.
Consideraciones al borrar una cuenta de Outlook.com
Tal como hemos visto en esta guía para borrar una cuenta de Outlook.com, trata de un procedimiento que debemos seguir sin equivocar ninguna opción. En caso de tener algún inconveniente siempre podremos repetir los pasos de forma posterior.
Un requisito fundamental tener una vía de contacto alternativas de Outlook.com (correo electrónico, número telefónico o aplicación para smartphone) que nos permita configurar estas opciones avanzadas. En caso de haber perdido acceso a alguna de ellas podremos establecer una nueva, aunque esto requiere de un procedimiento adicional.
Para terminar debemos decir que una cuenta Microsoft no se cierra de forma inmediata. Esta quedará marcada para su cierre durante 60 días cuando el mismo se haga efectivo. En este período de tiempo de dos meses podremos recuperar nuestra cuenta intentando iniciar sesión como lo hacemos habitualmente y cambiando la contraseña.
De esta forma hemos visto como podemos borrar una cuenta de Outlook.com y eliminar así todos los datos que estén contenidos en la misma.

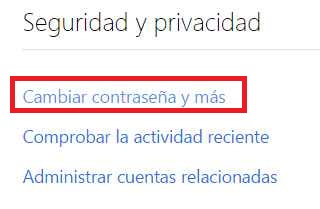
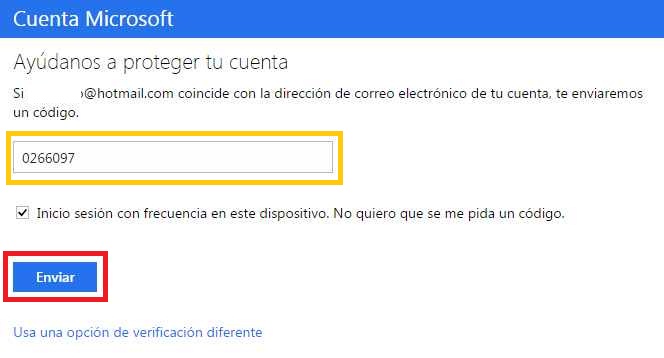
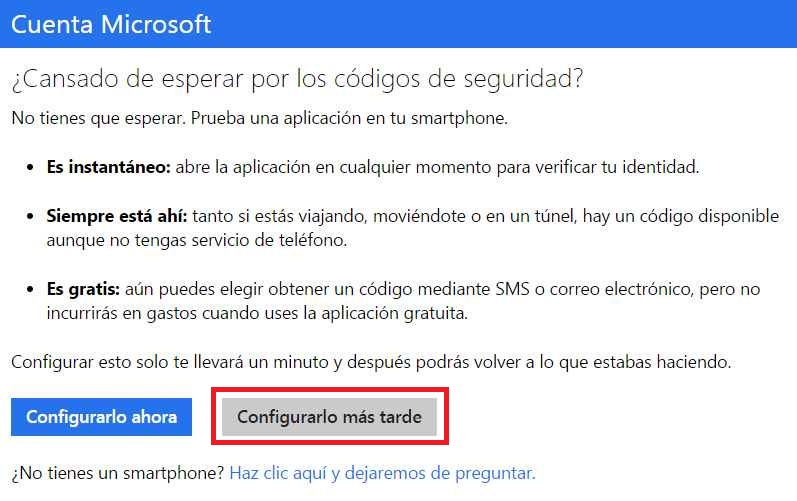

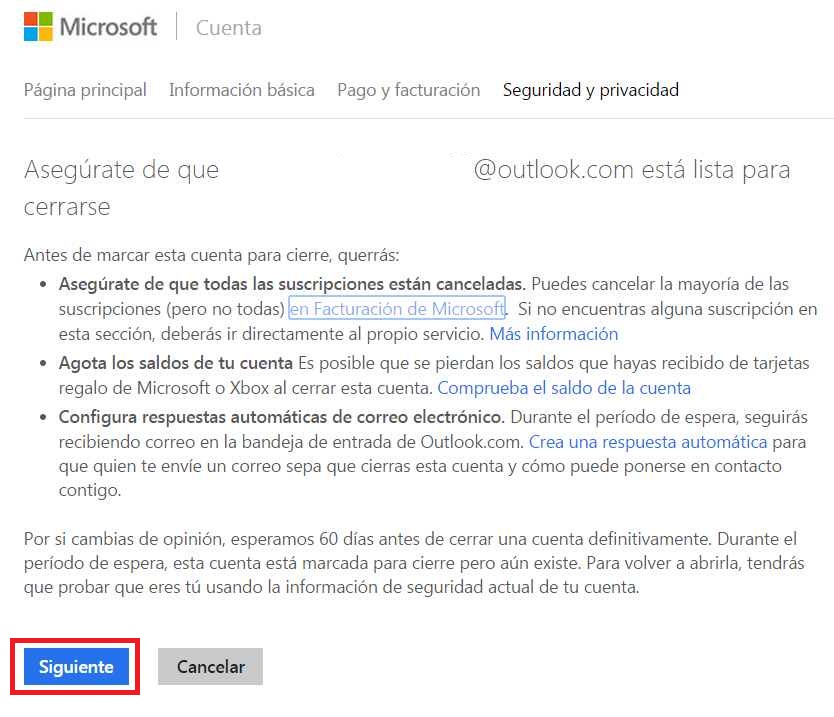
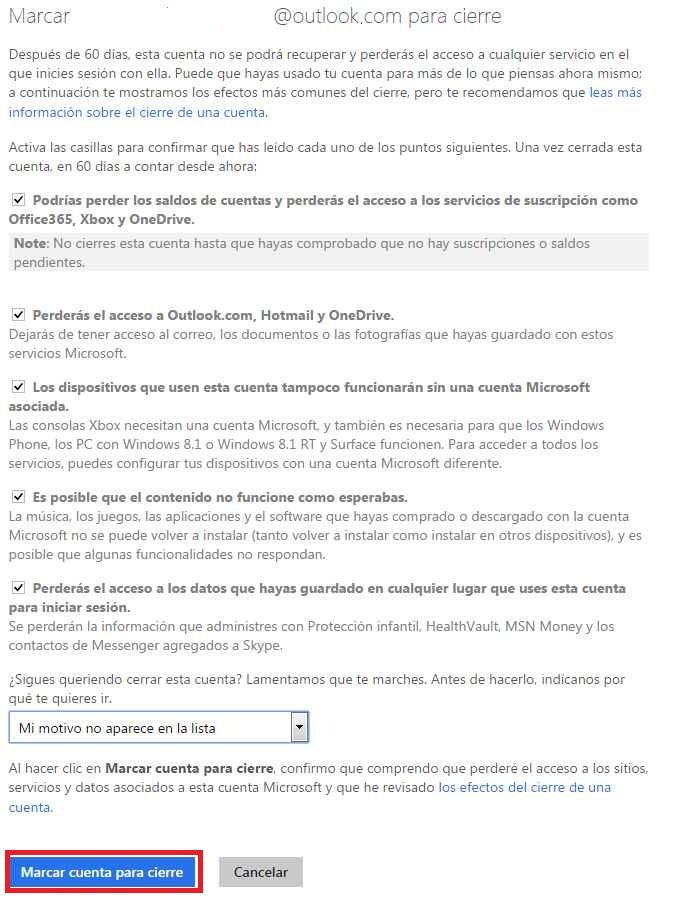
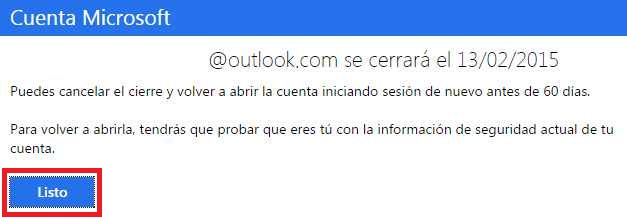
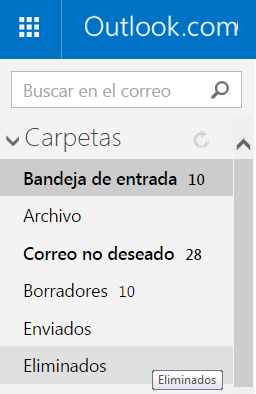 Este servicio de correos electrónicos nos permite administrar los mensajes recibidos pudiendo además borrar uno o varios de ellos.
Este servicio de correos electrónicos nos permite administrar los mensajes recibidos pudiendo además borrar uno o varios de ellos.