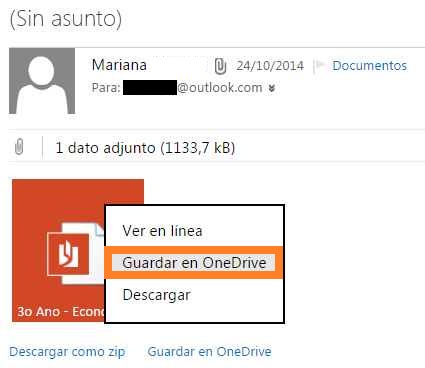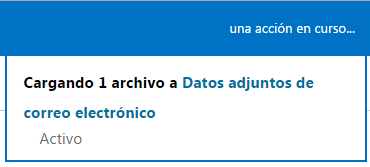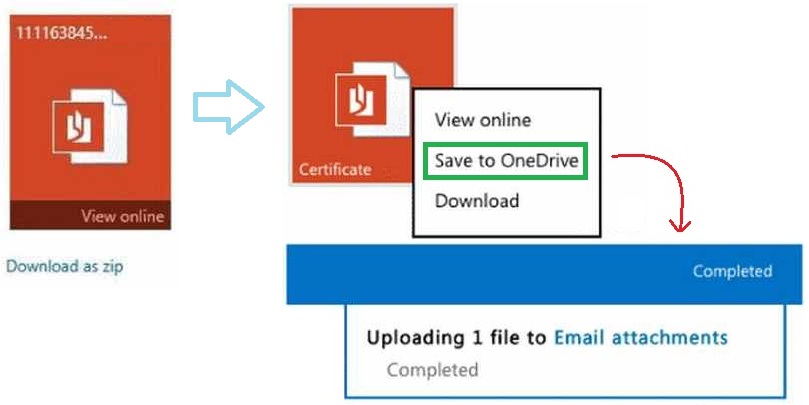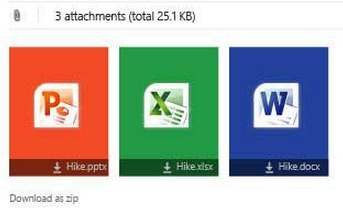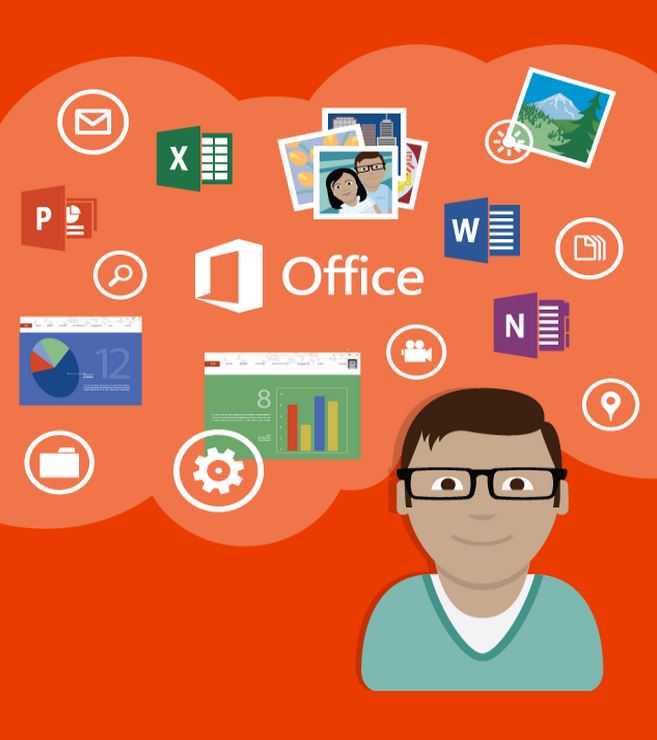 Recientemente se ha introducido una modificación por parte de Microsoft en la cual podemos abrir adjuntos de Office en Outlook para iOS. Se trata de aquellos documentos compatibles con Office para la misma plataforma.
Recientemente se ha introducido una modificación por parte de Microsoft en la cual podemos abrir adjuntos de Office en Outlook para iOS. Se trata de aquellos documentos compatibles con Office para la misma plataforma.
Lo novedoso de esta nueva característica radica en la facilidad de poder editar el documento y regresar nuevamente al servicio de correos electrónicos con los cambios ya adjuntado. De esta forma se ahorra tiempo al no tener que realizar una gran cantidad de pasos para lograr el mismo objetivo.
Cómo abrir adjuntos de Office en Outlook para iOS
Para poder conocer cómo abrir adjuntos de Office en Outlook para iOS debemos acceder a este servicio de correos electrónicos en nuestro iPad, iPhone o iPod Touch. Una vez dentro será necesario identificar cualquiera de los correos electrónicos que contengan un documento de Office adjunto.
Es necesario añadir que debemos contar con la versión de Office para iOS instalada en nuestro dispositivo de forma previa.
Una vez listos pulsaremos sobre aquel documento adjunto que deseamos abrir. El servicio nos dará la posibilidad de realizar diferentes acciones, para nuestro caso usaremos la opción de editar. Una vez hayamos finalizado los pasos para aplicar la edición correspondiente pulsaremos Volver para regresar nuevamente al servicio de correos electrónicos y contar con el documento adjuntado nuevamente.
Abrir documentos adjuntos de Office directamente desde Outlook para iOS
La posibilidad de abrir documentos adjuntos de Office directamente desde Outlook para iOS brinda un nuevo panorama de opciones para los usuarios. A partir de ahora no será necesario estar guardando el documento en nuestro dispositivo y navegar entre las diferentes carpetas para poder abrirlo y realizar la edición correspondiente.
Los documentos recientes editados se cerrarán de forma automática al pulsar el comando para Volver. El archivo adjunto se enviará en el correo de respuesta que redactemos.
En la actualidad este servicio está disponible para documentos de Word, Excel y PowerPoint. De esta, esta opción, abarca la mayoría de los usuarios ya que se trata de las aplicaciones más utilizadas.

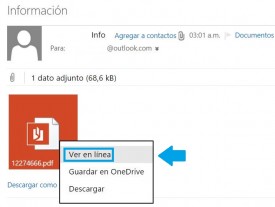 Este servicio, desde hace ya algunos meses, nos permite visualizar un gran número de documentos directamente desde nuestro navegador.
Este servicio, desde hace ya algunos meses, nos permite visualizar un gran número de documentos directamente desde nuestro navegador.