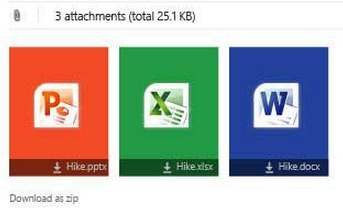Los comentarios en los archivos de Office Online permiten añadir información adicional sobre los documentos.
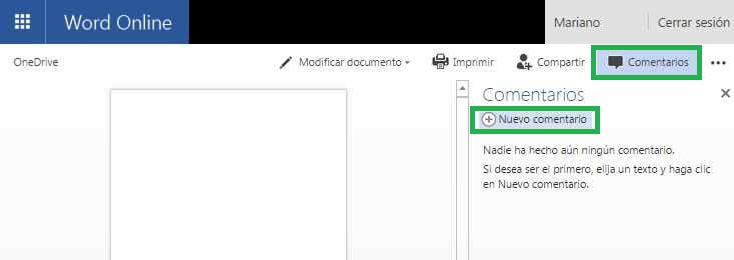
Estos se vuelven especialmente importantes cuando un archivo de Office Online puede ser editado por más de un usuario.
Antes de proceder a conocer como podemos dejar un comentario en los archivos de Office Online debemos saber que los mismos pueden ser eliminados de forma posterior. Además, cualquier comentario establecido será visualizado por el resto de los usuarios.
Dejar comentarios en los archivos de Office Online
Para poder dejar comentarios en los archivos de Office Online, accederemos a nuestra cuenta Outlook o de forma más directa a OneDrive. Una vez dentro seleccionaremos aquel archivo sobre el cual vamos a trabajar.
Cuando hayamos identificado el documento a utilizar pulsamos sobre el mismo para comenzar la apertura. Se trata de un paso intermedio en el cual aún no podremos realizar ningún tipo de visión, no obstante los comentarios pueden ser establecidos.
En esta vista previa encontraremos la pestaña «Comentarios» en la esquina superior derecha de la pantalla. La seleccionamos para abrir así todos los comentarios correspondientes a este documento.
Para establecer información adicional sobre el documento actual, una parte de éste, pulsamos sobre «Nuevo comentario». No olvides seleccionar una parte del texto del archivo actual sobre el cual deseas referirte. Así podremos ver la aparición de un nuevo formulario donde introduciremos el texto en cuestión.
Para finalizar el procedimiento pulsamos «Publicar». A partir de este momento el resto de los usuarios podrán visualizar el nuevo comentario introducido.
Ver los comentarios en los archivos de Office Online
Para ver los comentarios en los archivos de Office Online simplemente será necesario regresar hasta el apartado que hemos nombrado anteriormente. Así podremos visualizar todos la información añadida al documento que nos interesa.
Debemos saber además que los comentarios se introducen para una parte del documento y no para todo el mismo en general. Esto posibilita que diferenciemos una u otra zona del archivo siendo más específicos en nuestras indicaciones.
De esta forma es posible además indicar correcciones al resto de los redactores. Estos podrán responder o establecer como concluida la tarea indicada en cada uno de los comentarios.

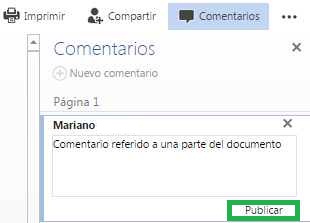
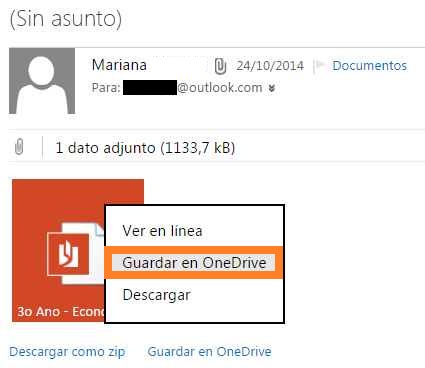
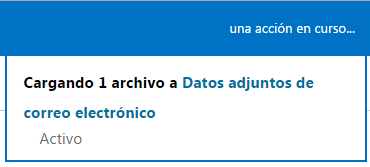

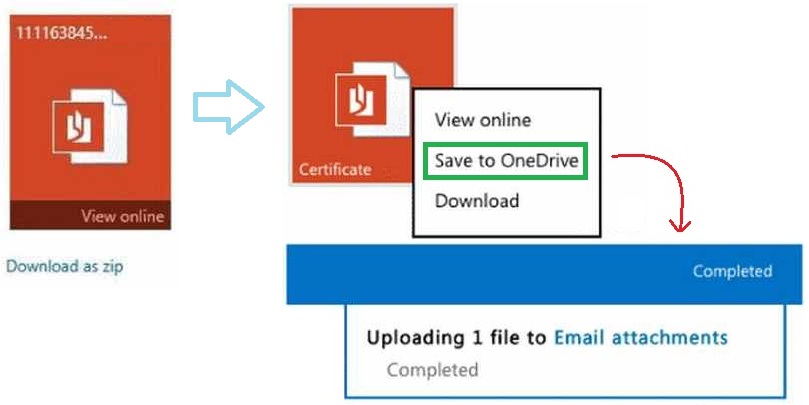
 Esta característica fue añadida recientemente a nuestro servicio de espacio en la nube de Microsoft.
Esta característica fue añadida recientemente a nuestro servicio de espacio en la nube de Microsoft.