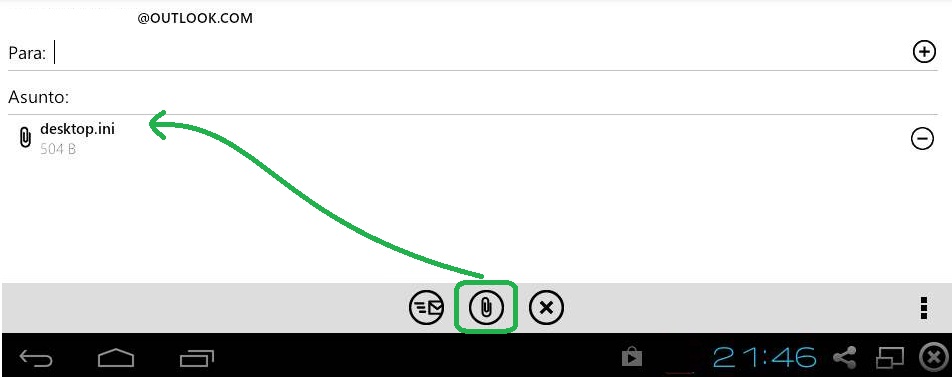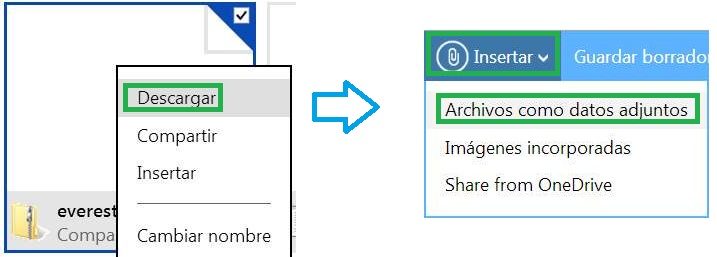Sí nos encontramos con el problema de que no se descargan los archivos adjuntos en Outlook.com no debemos desesperar.
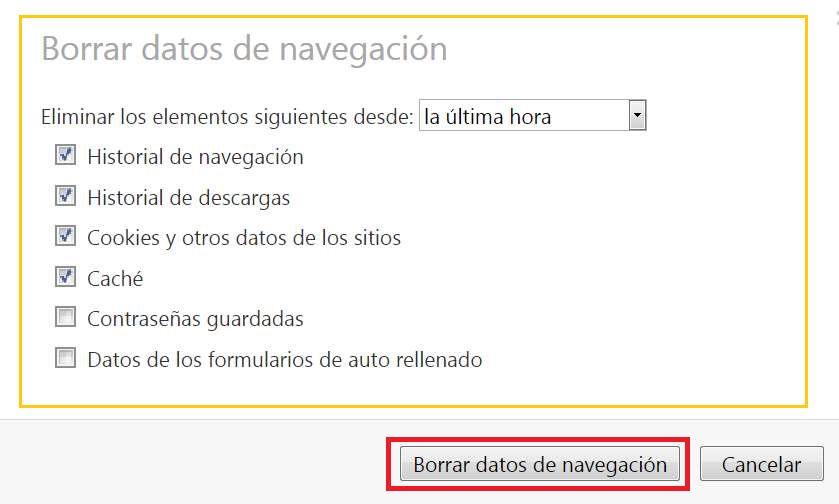
Se trata de un inconveniente que puede experimentar cualquier usuario mientras se encuentre utilizando el servicio de correo electrónico de Microsoft.
Los documentos adjuntos son parte importante del trabajo de la mayoría de las personas que utilizan Outlook.com, por lo tanto, el problema se vuelve realmente importante para aquellos que lo sufren.
¿ Qué hacer sí no se descargan los archivos adjuntos en Outlook.com ?
En primer lugar debemos asegurarnos de que no se descargan los archivos adjuntos en Outlook.com. Para esto accederemos a cualquier correo electrónico que posea un documento añadido y que haya llegado a nuestra casilla de correo. Posteriormente intentaremos descargarla nuevamente para comprobar el problema.
En caso de persistir podemos intentar borrar los datos de navegación almacenados en nuestro navegador. Para esto pulsaremos las teclas: Control, Shift y Suprimir. Allí nos encargaremos de eliminar cualquier tipo de dato almacenado con el fin de limpiar, principalmente, la caché.
En este punto debemos repetir el procedimiento para descargar un archivo adjunto y comprobar así si hemos logrado obtener algún tipo de solución. En caso contrario nos encargaremos de verificar que estemos utilizando la versión más reciente de nuestro navegador, podemos plantearnos incluso cambiar al de otra empresa desarrolladora.
No se descargan los archivos adjuntos en Outlook.com cuando los recibo
En todos los casos el inconveniente se dará a la hora de intentar descargar los archivos adjuntos que hemos recibido en nuestra casilla. Debemos saber que una vez que visualizamos el correo con el archivo adjunto en nuestro listado de mensajes estos aún se encuentran en los servidores de Microsoft. Por lo tanto, la descarga del archivo adjunto se realiza sobre demanda cuando intentamos visualizar el documento, fotografía, presentación, etcétera.
Si hemos seguido al pie de la letra las recomendaciones que aquí hemos dado y aún así no podemos solucionar el inconveniente será necesario ponerse en contacto con un representante de Microsoft. Desde Outlook.com, en el menú con forma de rueda dentada ubicado en la esquina superior derecha de la pantalla, encontraremos las herramientas para lograr tal fin.
Así hemos querido brindar una solución para los usuarios que indican que no se descargan los archivos adjuntos en Outlook.com cuando utilizan este servicio de correos electrónicos gratuito y desarrollado por Microsoft.

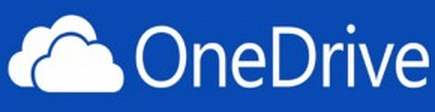 Esta nueva característica ha sido añadida recientemente y nos permitirá cargar archivos de más de 2GB teniendo como límite solamente el espacio disponible en nuestra cuenta. Conozcamos más detalles a continuación sobre OneDrive y los archivos grandes a partir de ahora.
Esta nueva característica ha sido añadida recientemente y nos permitirá cargar archivos de más de 2GB teniendo como límite solamente el espacio disponible en nuestra cuenta. Conozcamos más detalles a continuación sobre OneDrive y los archivos grandes a partir de ahora.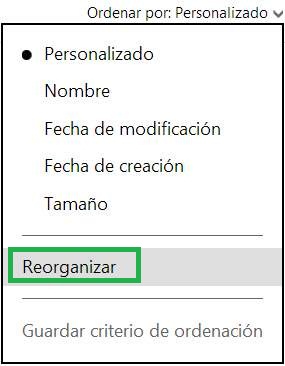 En esta ocasión vamos hablar sobre los pasos a seguir para poder ordenar los archivos de OneDrive de una manera simple y rápida.
En esta ocasión vamos hablar sobre los pasos a seguir para poder ordenar los archivos de OneDrive de una manera simple y rápida.