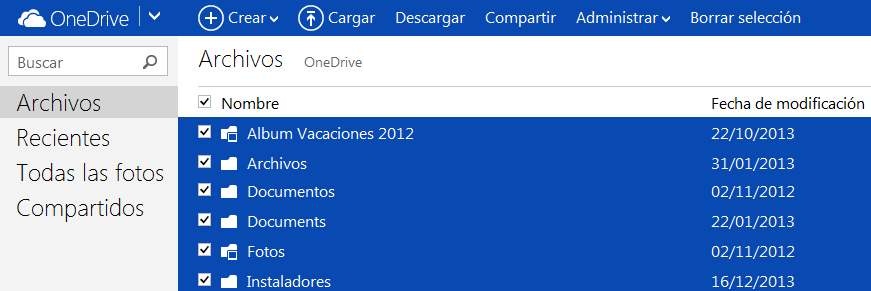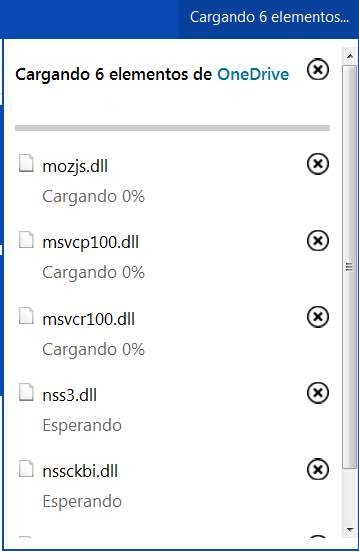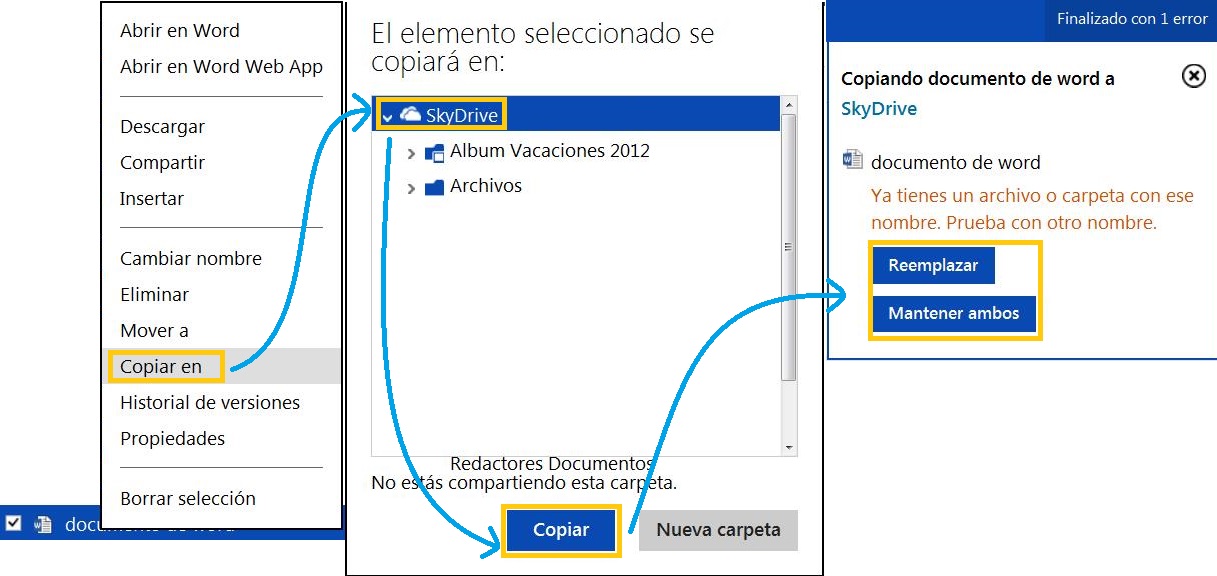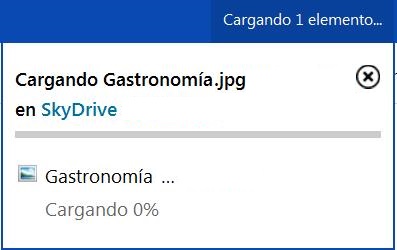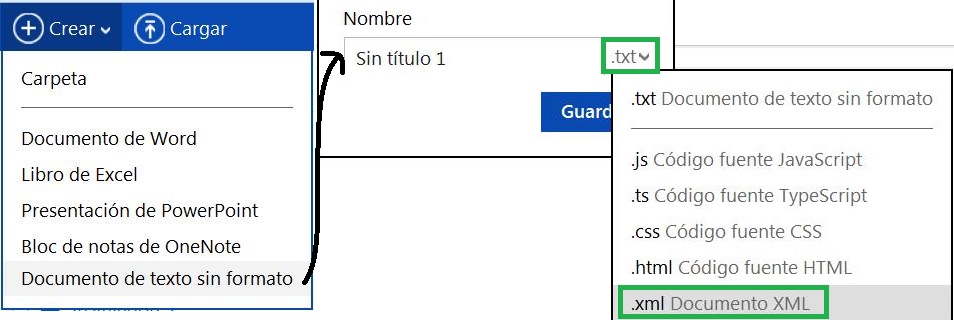Cuando deseamos seleccionar todo en OneDrive habitualmente debemos hacerlo de forma manual y archivo por archivo. Esta acción puede resultar un poco dificultosa, bastante lenta y con una alta probabilidad de cometer errores. Es por eso que aquí vamos a conocer como seleccionar todos los archivos de OneDrive para la carpeta en la cual nos encontramos.
Esta técnica es muy simple de utilizar y también de recordar de manera posterior. Por lo tanto, sigamos adelante con esta guía que nos permitirá facilitar el trabajo cuando nos encontremos administrando nuestros archivos en OneDrive.
¿ Cómo seleccionar todo en OneDrive ?
Como primera medida debemos acceder a nuestra cuenta de Outlook.com utilizando el usuario y la contraseña correspondiente. Desde allí podremos desplazarnos hasta el entorno de OneDrive para lo cual podemos utilizar la barra superior.
Al ingresar en OneDrive nos encontraremos en la carpeta o directorio raíz, también denominado directorio principal, por lo tanto debemos dirigirnos hasta la carpeta en cuestión. Dicha carpeta es aquella que contiene todos los archivos que deseamos seleccionar rápidamente y mediante la acción de un sólo comando.
Ya nos encontramos en nuestro destino es hora de poner en práctica la acción que nos permitirá seleccionar todo en OneDrive. Presiona la combinación de teclas «Ctrl + A», lo que significa que deberás presionar la tecla Ctrl (Control izquierda) y, manteniendo presionado, la tecla correspondiente a la letra «A».
Una vez realizado el procedimiento indicado en el párrafo anterior podemos observar como se seleccionan todos los archivos (incluidos documentos de Office y fotografías) en un sólo paso. De esta forma podremos realizar cualquier acción posterior que hayamos tenido planeada contando con todos los archivos seleccionados en la carpeta actual.
Toma en cuenta al seleccionar todo en OneDrive
Cuando hablamos de seleccionar todo en OneDrive nos referimos a los archivos correspondientes a la carpeta en la que estamos en ese preciso momento. Esto significa que las carpetas y archivos que se encuentran fuera de la misma no se seleccionaran.
Otro comando que debemos conocer y que resultará de utilidad nos servirá para desmarcar todos los archivos seleccionados con la primera técnica. Para esto pulsamos la opción «Borrar selección» que se encuentra en la barra superior del entorno de OneDrive.
Tal como hemos visto, la opción para seleccionar todo en OneDrive se resultará de gran utilidad para las personas que utilizan este servicio de almacenamiento en la nube de manera frecuente y cuentan con numerosos archivos guardados en el.