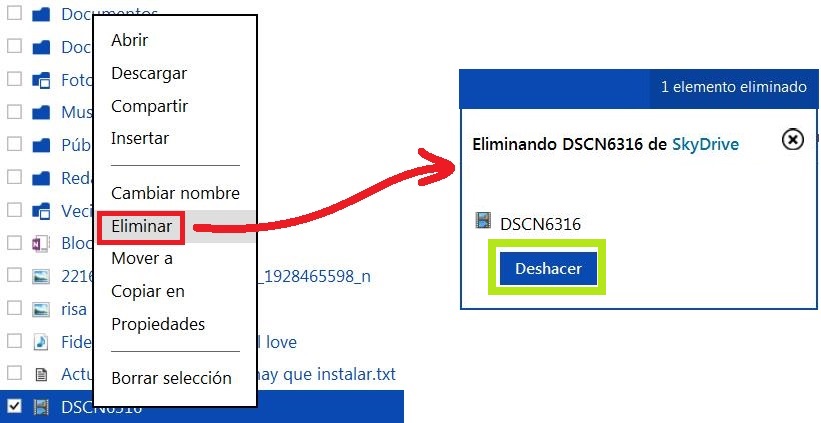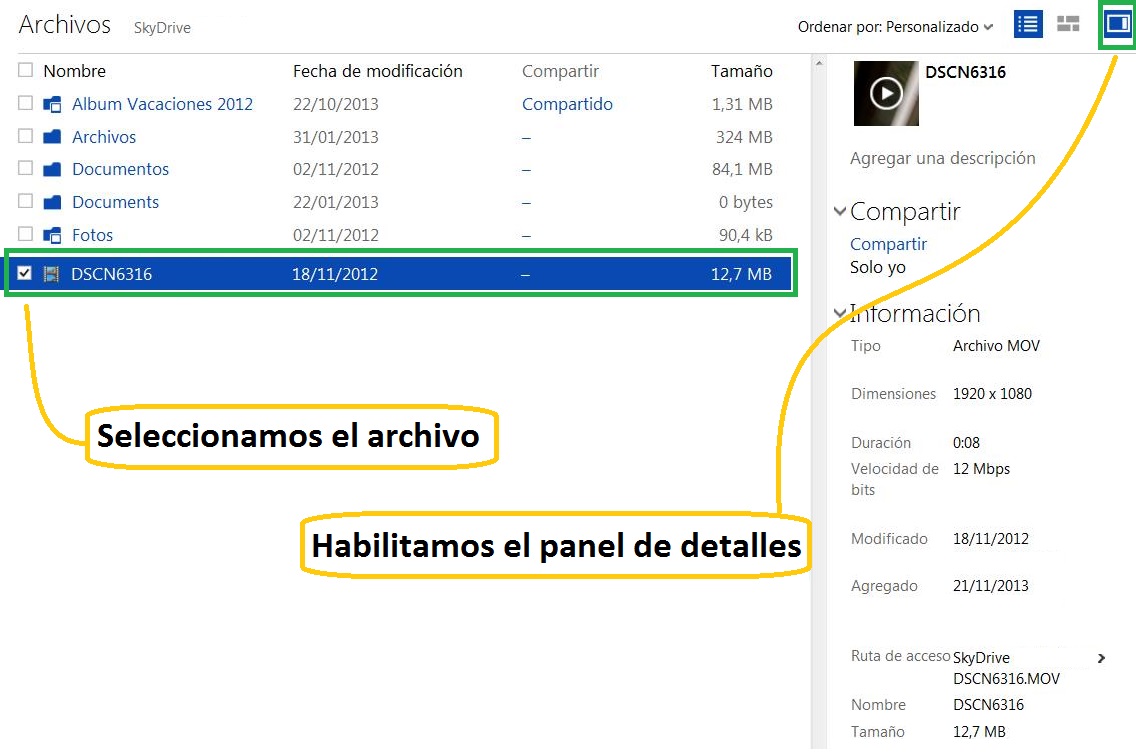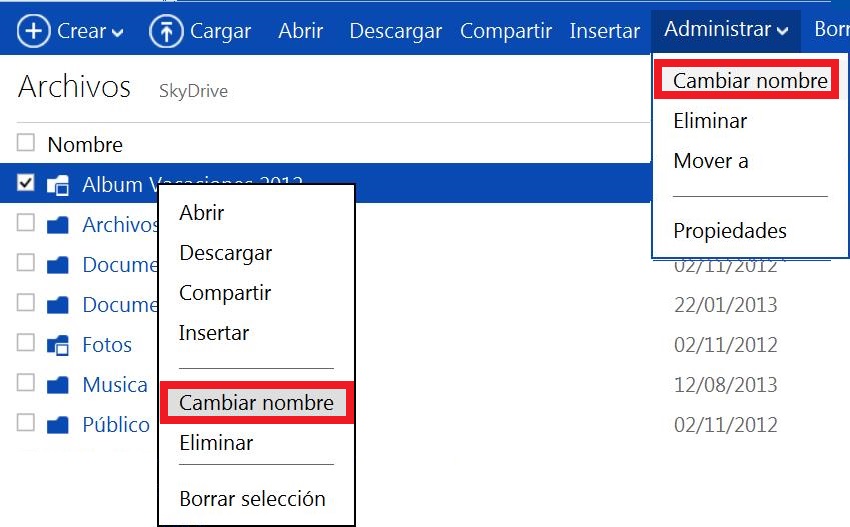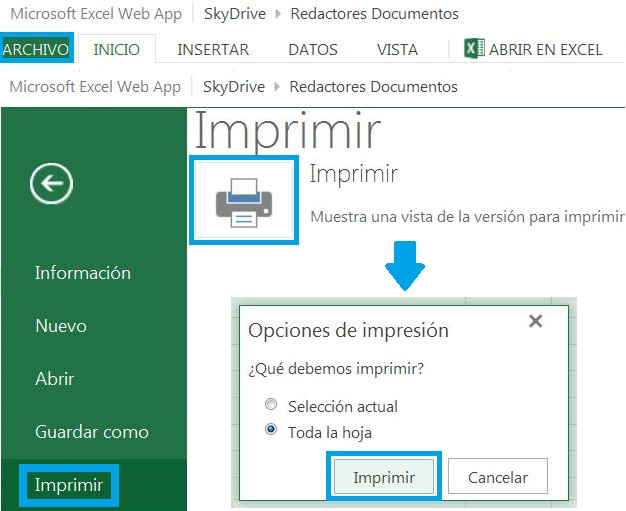En el sistema de almacenamiento en la nube de Microsoft, SkyDrive, es posible eliminar un archivo o varios simultáneamente. Al terminar de leer esta guía podrás entender que eliminar un archivo de SkyDrive es una tarea muy simple y rápida de llevar a cabo.
Precauciones al eliminar un archivo de SkyDrive
Las precauciones a la hora de eliminar un archivo de SkyDrive son las mismas que debemos tener con cualquier archivo almacenado de manera local: Básicamente es necesario estar convencido de que el mismo no es de utilidad y así evitar lamentos posteriores.
Además SkyDrive cuenta con un sistema similar a la papelera de reciclaje de Windows. Todos los archivos eliminados de SkyDrive serán almacenados previamente en la pestaña denominada precisamente: «Papelera de reciclaje».
Cuando necesitemos restaurar un archivo eliminado accidentalmente es posible que lo encontremos allí. Estos se mantienen durante varios meses, sobre todo cuando no cuentan con un gran tamaño.
Cómo eliminar un archivo de SkyDrive
Ahora pasaremos a conocer como eliminar un archivo de SkyDrive. Una vez que sepas cuál archivo borrar haz clic derecho sobre el mismo para desplegar el menú contextual. Entre las opciones que aparecen en pantalla verás «Eliminar». Al seleccionar esta opción se realiza el borrado de manera automática.
Para confirmar que hemos logrado eliminar un archivo de SkyDrive el sistema nos informa con un mensaje nuevo en pantalla. En este mismo mensaje se nos permite deshacer la acción haciendo uso así de la papelera de reciclaje.
Como podemos ver, eliminar un archivo de SkyDrive sólo toma un instante y no es una acción definitiva.