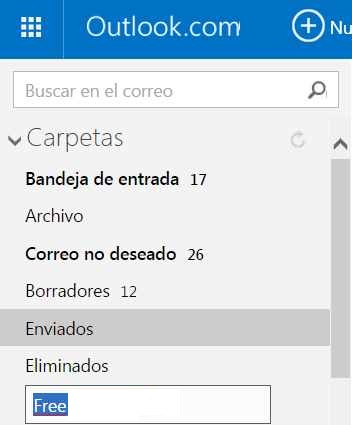En esta guía vamos a aprender cómo podemos cambiar el color de los calendarios en Outlook móvil.
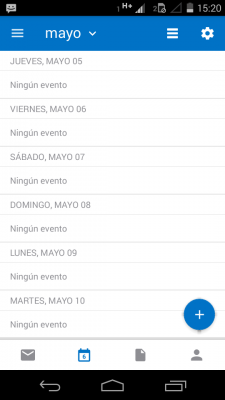 Nos referimos a las diferentes versiones que existen de esta aplicación y que están disponibles para dispositivos móviles.
Nos referimos a las diferentes versiones que existen de esta aplicación y que están disponibles para dispositivos móviles.
En particular veremos la posibilidad de realizar estos cambios en Outlook para Android y en la misma versión para iPhone, iPad y iPad Touch que se conoce como Outlook para iOS.
Ya que el calendario resulta ser una parte fundamental de estas aplicaciones se ha incorporado de forma nativa en ellas.
Es así entonces que podremos mantener sincronizados todos los eventos que aprendemos en otras plataformas para ser visualizados desde nuestro dispositivo móvil.
El cambiar el color de uno u otro calendario establecido dentro del mismo almanaque puede resultar fundamental para distinguir la importancia, el origen y la naturaleza de los eventos allí guardados.
Cambiar el color de los calendarios en Outlook para Android
Comenzaremos por decirte que la aplicación es muy similar tanto en una como en otra plataforma.
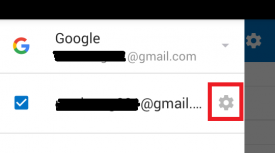 Y es por ello que este tutorial servirá para ambos sistemas.
Y es por ello que este tutorial servirá para ambos sistemas.
Una vez que nos encontremos en la aplicación pulsaremos sobre el icono del calendario.
 Este se sitúa en la barra inferior y está justo al lado del correspondiente a los correos electrónicos.
Este se sitúa en la barra inferior y está justo al lado del correspondiente a los correos electrónicos.
A continuación podremos ver el listado de días en el formato en el cual esté configurado el calendario. En caso de existir eventos allí se mostrarán.
Para continuar pulsamos en la esquina superior izquierda de la pantalla:
Este icono nos mostrará todas las cuentas que estén configuradas en esta aplicación.
Para nuestro ejemplo sólo contamos con una y será suficiente.
El siguiente paso nos llevará a pulsar sobre el botón con forma de rueda dentada que se encuentra a la derecha del nombre de la cuenta.
 En ese preciso instante se desplegarán en pantalla una ventana flotante que nos mostrará todos los posibles colores que podemos establecer para la cuenta actual.
En ese preciso instante se desplegarán en pantalla una ventana flotante que nos mostrará todos los posibles colores que podemos establecer para la cuenta actual.
Seleccionaremos aquel que nos parezca conveniente y veremos entonces cómo se modifica el color del calendario en particular.
En caso de tener varias cuentas de correo allí configuradas repetiremos el procedimiento uno por uno con el fin de realizar los cambios que creamos pertinentes.
Cambiar el color de los calendarios en Outlook para iOS
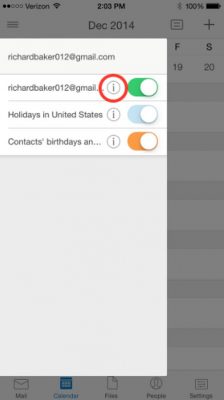 En caso de que seamos usuarios de Outlook para iOS por poseer un dispositivo móvil con este sistema operativo el procedimiento es muy similar.
En caso de que seamos usuarios de Outlook para iOS por poseer un dispositivo móvil con este sistema operativo el procedimiento es muy similar.
Accederemos a la aplicación, nos dirigiremos al calendario y allí estaremos las cuentas configuradas.
Pulsando en el icono de información “i” seremos capaces de cambiar el color del actual.
Mediante los pasos vistos hasta aquí seremos capaces de establecer una configuración acorde a nuestras necesidades sin importar si somos usuarios de iOS o de Android.

 Outlook.com nos permite establecer diferentes tamaños para la letra que estamos utilizando en cada correo que redactamos para su posterior envío.
Outlook.com nos permite establecer diferentes tamaños para la letra que estamos utilizando en cada correo que redactamos para su posterior envío.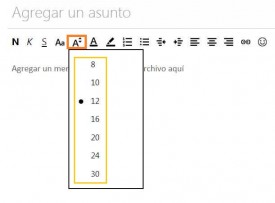 El comando para cambiar el tamaño de la letra está representado por un icono con la letra «A» y una flecha hacia arriba y otra hacia abajo.
El comando para cambiar el tamaño de la letra está representado por un icono con la letra «A» y una flecha hacia arriba y otra hacia abajo.
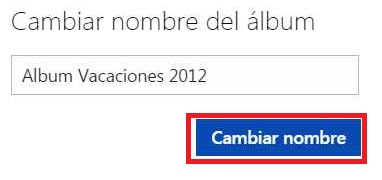

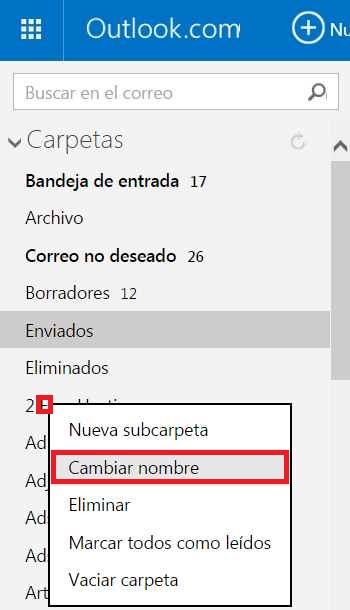 En esta guía veremos el procedimiento que debemos realizar para poder modificar el nombre de una carpeta determinada.
En esta guía veremos el procedimiento que debemos realizar para poder modificar el nombre de una carpeta determinada.