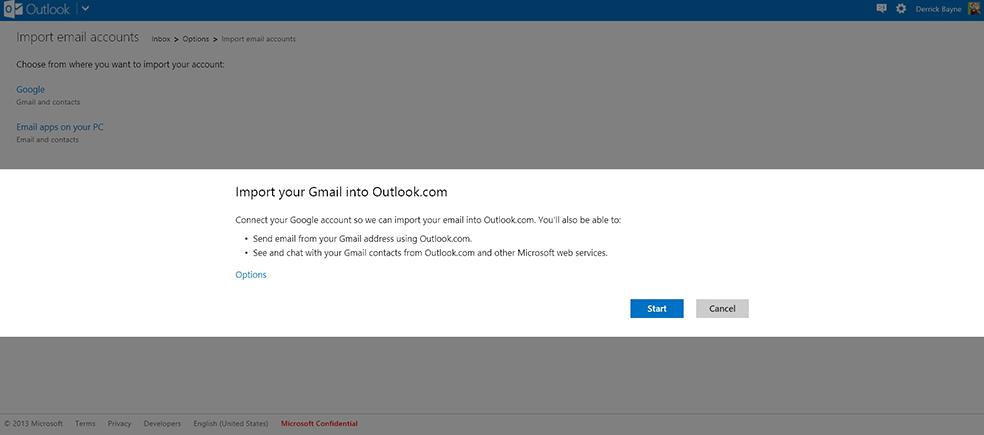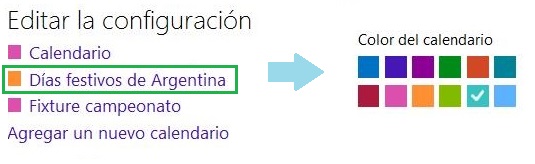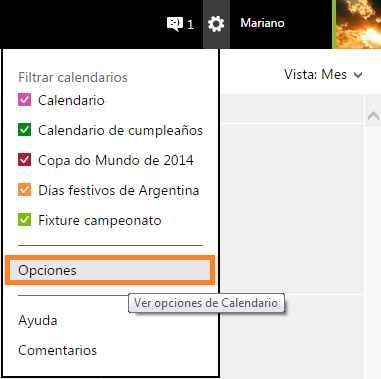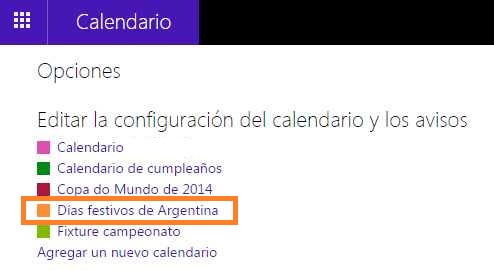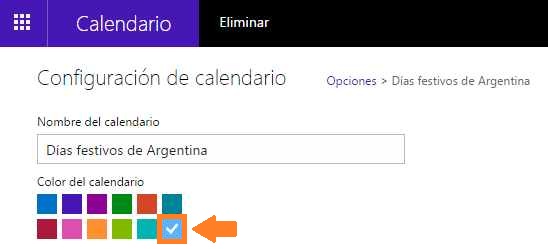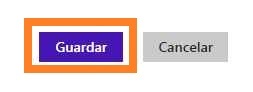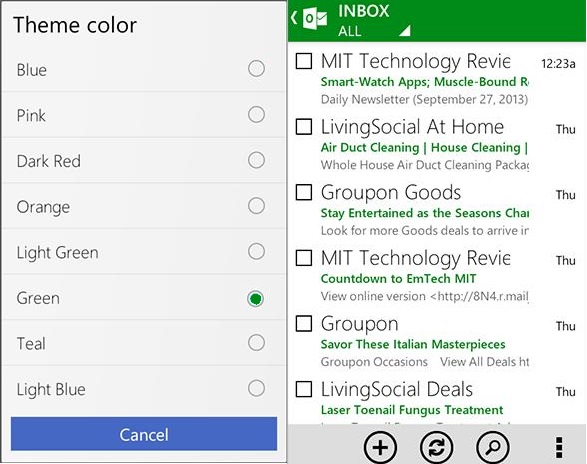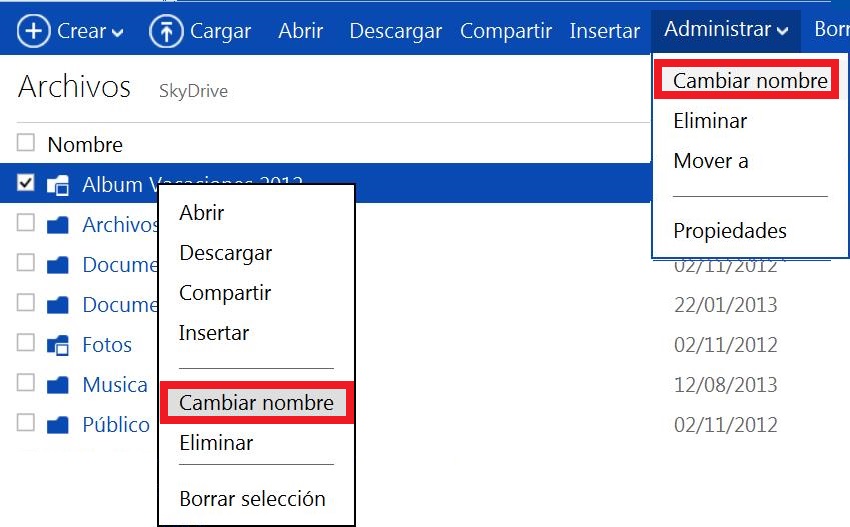Por si no lo sabías, OneDrive es el nombre con el que será reemplazada la actual plataforma de almacenamiento en la nube SkyDrive.
Desde hace ya varios meses hemos tenido la noticia de que este cambio era una necesidad inminente. Finalmente, Microsoft realizó el anuncio formal mediante la presentación de OneDrive como el nuevo nombre adoptado y al cual debemos acostumbrarnos de ahora en más.
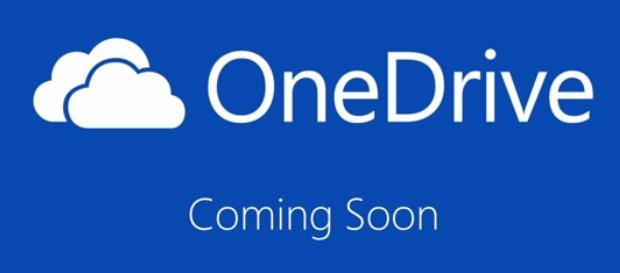 A pesar del cambio, las repercusiones no han sido tan amplias como podía esperarse. Se trata de un cambio de nombre, sin embargo, el servicio seguirá como hasta el momento.
A pesar del cambio, las repercusiones no han sido tan amplias como podía esperarse. Se trata de un cambio de nombre, sin embargo, el servicio seguirá como hasta el momento.
Razones para la creación de OneDrive
Las razones han sido ampliamente tratadas aquí en nuestra web anteriormente. SkyDrive era un nombre que ya había sido utilizado por una empresa inglesa para denominar a una aplicación propia. Esto llevó a Microsoft a los juzgados para que dejase de usar este nombre en su sistema de almacenamiento. La elección fue finalmente OneDrive.
SkyDrive cambia a OneDrive
Además de cambiar el nombre de su servicio de almacenamiento online, Microsoft, deberá cambiar el de sus aplicaciones. Nos referimos a aquellas que desarrolla para los diferentes smartphones. Puntualmente estamos hablando de la aplicación de SkyDrive para iOS y Android.
Todavía se desconoce cuándo será el cambio definitivo. Momento en el cual ya no encontraremos más la palabra «SkyDrive» en nuestro entorno y el resto de los servicios y aplicaciones satélites.
Obviamente, Microsoft, no pretendía realizar este cambio y llevó la mediación hasta las últimas consecuencias. Aún así solo pudo lograr obtener el tiempo necesario para la adecuación de su servicio. El período que le fue concedido se desconoce pero OneDrive está a punto de llegar a nosotros.
Por lo pronto, puedes ingresar en el sitio web «OneDrive.com» y visualizar el vídeo promocional que Microsoft desarrolló para esta ocasión. Si has tenido la oportunidad de leer la palabra OneDrive en los últimos tiempos, ahora puedes saber de qué se trata.