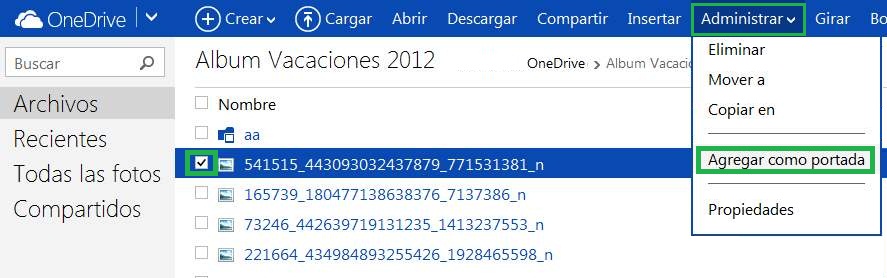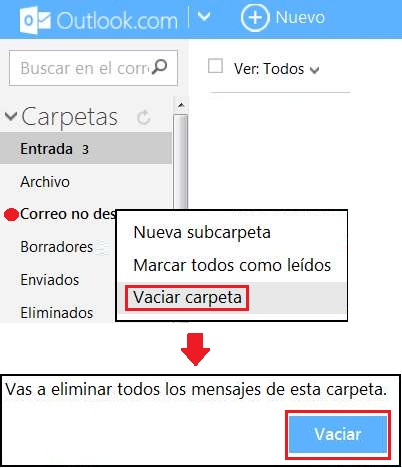Para modificar el ícono de una carpeta en OneDrive debemos utilizar la opción «Agregar como portada» que este sistema nos ofrece. Aquí vamos a conocer como lograremos realizar este cambio en el ícono de uno o varias carpetas.
Tengamos en cuenta que para cambiar el ícono debemos iniciar sesión con nuestra cuenta Microsoft en Outlook.com y dirigirnos al apartado de OneDrive. También, podremos ingresar directamente en OneDrive.com y proporcionar allí nuestras credenciales.
¿ Cómo modificar el ícono de una carpeta en OneDrive ?
Para comenzar, y si ya están en OneDrive, deberás seleccionar la carpeta a la cual cambiar el ícono. Una vez listo ingresa en la misma y busca una fotografía, la misma que vamos a utilizar como ícono.
El siguiente paso requiere que seleccionemos la fotografía mediante el casillero que se encuentra a la izquierda de su nombre en la vista de detalles o arriba a la derecha en la vista de miniaturas. A continuación desplegamos la opción «Administrar» en la barra superior y luego pulsamos sobre «Agregar como portada».
Acerca de modificar el ícono de una carpeta en OneDrive
Cuando logramos modificar el ícono de una carpeta en OneDrive podremos observar los cambios de manera inmediata. Sin embargo, los mismos solo serán visibles en la vista de miniaturas.
Otra característica que podemos observar de esta técnica es que requerimos contar con la fotografía que utilizaremos como ícono ya almacenada dentro de la carpeta en cuestión. En realidad esta acción se considera más un cambio de portada que de ícono.
En todos los casos siempre quedará establecida la última foto seleccionada hasta que la modifiquemos o, simplemente, eliminemos la fotografía elegida. En este último caso el sistema seleccionará otra automáticamente en caso de que existe.
De esta forma podremos modificar el ícono de una carpeta en OneDrive tantas veces como sea necesario hasta quedar conformes con el resultado.