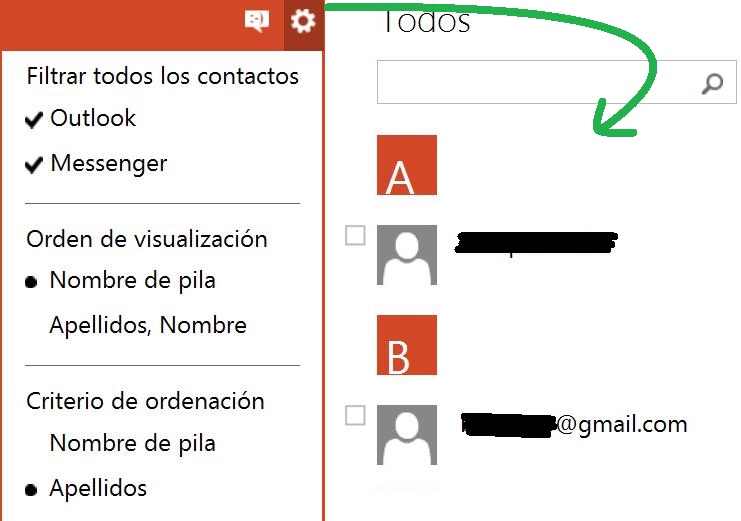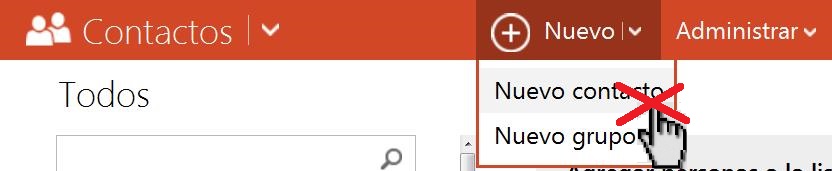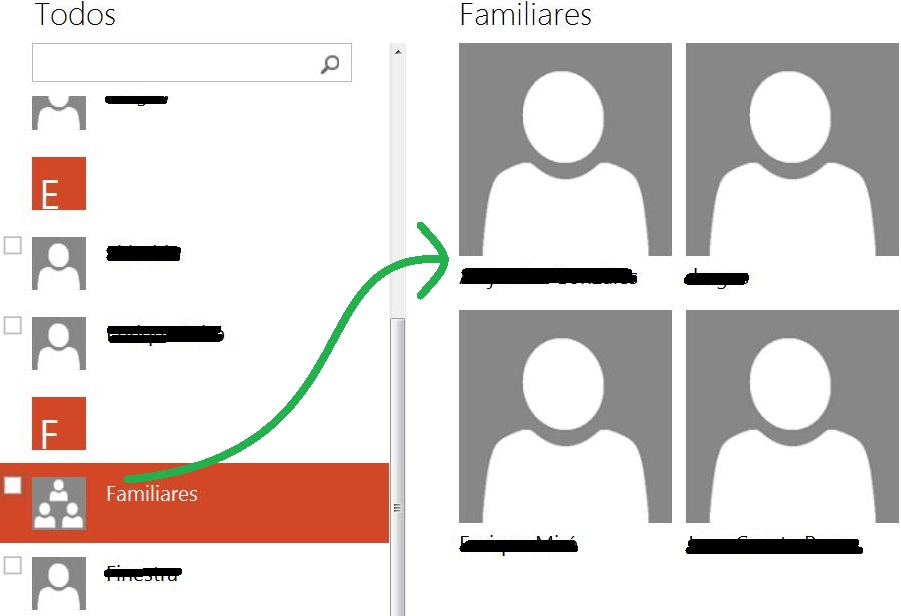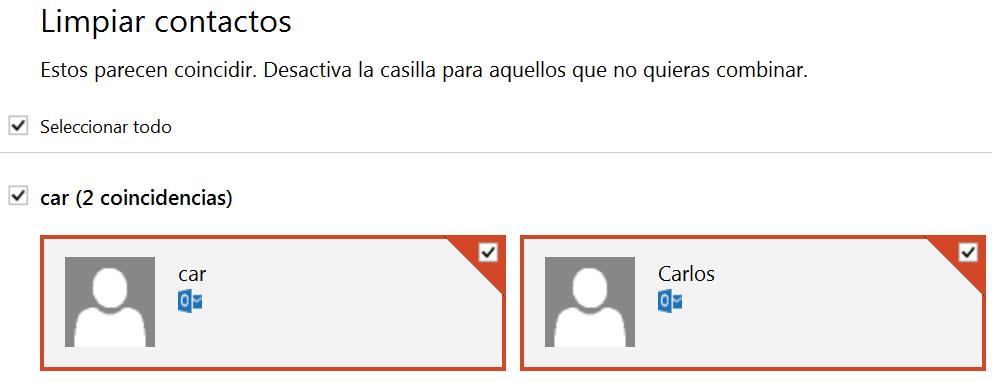La función exportar los contactos de Outlook.com te permitirá guardar en tu ordenador toda la lista de contactos que posees almacenada en la nube. De esta manera también podrás llevarlos a otros sistemas, tanto de correo electrónico o cualquier otro servicio que acepte importar contactos, por ejemplo una red social.
Ventajas de utilizar la función para exportarlos contactos de Outlook.com
La principal ventaja, claro está es que los contactos son de tu propiedad. De esta manera la lista no quedará de manera indefinida en la nube sin poder guardarla en tu ordenador, ya sea a modo de back-up o para exportarlos finalmente a otros servicios.
Pensemos por ejemplo en una situación en la que deseas migrar de Outlook.com a Gmail. No será necesario agregar los contactos uno a uno sino que podrás exportar la lista y seguidamente importarla en Gmail.
Parece fácil ¿verdad?, realmente lo es como podrás comprobar en los pasos que indicaremos a continuación.
Cómo utilizar la función para exportar los contactos de Outlook.com
Comienza por iniciar sesión con tu casilla de correo habitual, la misma en la que se encuentran almacenados los contactos a exportar.
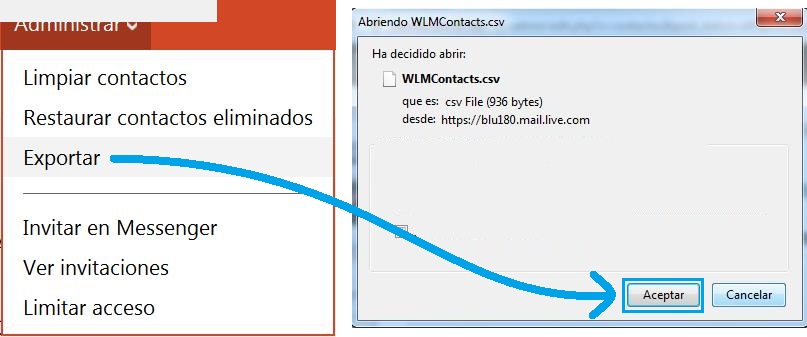 Cuando estés listo ingresa en el apartado de contactos mediante la utilización de la barra superior de Outlook.com. Aguarda unos instantes a que cargue la nueva pantalla.
Cuando estés listo ingresa en el apartado de contactos mediante la utilización de la barra superior de Outlook.com. Aguarda unos instantes a que cargue la nueva pantalla.
Ahora, despliega el menú «Administrar» y a continuación haz clic en «Exportar». El sistema genera un archivo denominado «WLMContacts.csv» que intentará descargar en tu ordenador. Acepta para poder almacenarlo en tu carpeta habitual de descargas.
Se trata de un archivo que posee un formato conocido y extendido popularmente para tener mayor compatibilidad a la hora de importarlo en otros servicios. Con esto finaliza la función para exportarlos contactos de Outlook.com.