Una de las más recientes noticias indica que TouchMail, el cliente de correos electrónicos, gana terreno en Windows 10.
 Sobre esto, y las razones para que tal situación se estén llevando a cabo, vamos hablar en esta ocasión.
Sobre esto, y las razones para que tal situación se estén llevando a cabo, vamos hablar en esta ocasión.
Antes de continuar te comentamos que TouchMail es un cliente de correos electrónicos tradicional pero con ciertos detalles que lo destacan. Entre otras cosas es posible utilizarlo en dispositivos móviles y cuenta con un diseño mediante el cual cada correo electrónico se representa mediante un cuadro de texto y un icono.
Cliente de correo TouchMail
Son muchos los usuarios que disfrutan de la app de correo que viene de forma predefinida en Windows 10. Sin embargo, muchas personas consideran que tienen inconvenientes y están dispuestos a buscar una alternativa.
Aquí es donde aparece TouchMail permitiendo a los usuarios de Windows 10 tener un cliente de correos electrónicos diferente a Outlook. Desde hace algunos años ganando usuarios ya que existía una versión para Windows 8 la cual ha sido mejorada constantemente desde entonces.
Existen muchas alternativas a la versión tradicional de Outlook para cualquiera de las plataformas existentes (Android, iOS, Windows Phone, etc.) pero se debe indicar que TouchMail destaca por encima del resto en estos tiempos que corren.
Los usuarios se han vuelto cada vez más especializados en tareas de ofimática y en informática en general. Esto hace que sean más exigentes con las funciones con las que cuenta su aplicación de correos electrónicos. Además, desde siempre, los usuarios han sido relativamente intolerantes a los bugs en las aplicaciones, sobre todo si han pagado por ellas.
TouchMail para Windows 10
La versión de TouchMail para Windows 10 está mejorada notablemente. Al añadir nuevas funciones y tener actualizaciones continuas ha logrado captar un gran número de usuarios, algo que Microsoft esperaba en su nuevo sistema operativo.
Recordemos que Windows 10 tiene la posibilidad de sincronizar los correos electrónicos de forma nativa con tan sólo ingresar nuestra cuenta de correo y la contraseña asociada a la misma. No obstante, numerosos errores en esta aplicación (muchos de ellos ya han sido solucionados) han hecho que los usuarios más exigentes que en una alternativa confiable.
Siguiendo con las virtudes de TouchMail te comentamos que cada correo electrónico recibido en nuestra bandeja de entrada cuenta con un color diferente. Este color es asignado a cada remitente en particular. Esto hará que sea mucho más simple individualizar un mensaje de cada contacto una vez que nos acostumbramos a ello.
Otra característica muy interesante es la de poder agrupar los correos electrónicos según el remitente. Así veremos pequeños grupos de mensajes donde cada uno pertenece a un remitente diferente.
Aún se desconoce cuántos son los usuarios con los que cuenta este creciente cliente de correos electrónicos. Sólo el tiempo podrá decirnos si ha logrado instalarse de forma definitiva y en qué medida desplazado al cliente de correos electrónicos Outlook.
Terminamos entonces de conocer esta noticia que indica que TouchMail gana terreno en Windows 10 te invitamos a probarlo si tienes inconvenientes con la aplicación propietaria de Microsoft.

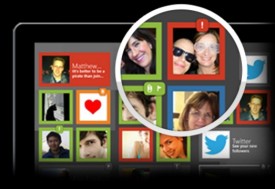
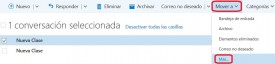
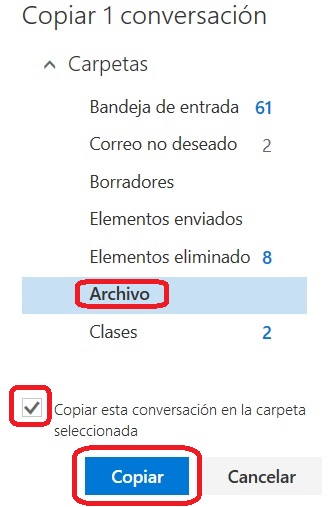
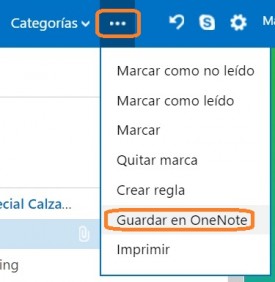 Es una opción nueva y que nos da la posibilidad de almacenar los correos electrónicos que creamos necesarios como anotaciones de OneNote.
Es una opción nueva y que nos da la posibilidad de almacenar los correos electrónicos que creamos necesarios como anotaciones de OneNote.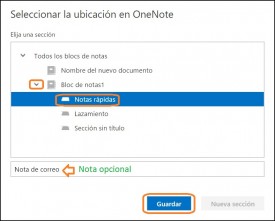 Cuando hayamos finalizado pulsamos “Guardar” para dar paso al copiado de la anotación. Este proceso puede tardar algunos instantes por lo cual debemos ser pacientes hasta que finalice. Una vez terminado, el sistema nos informará del almacenamiento y nos propondrán visitar el documento mediante un mensaje en la barra inferior del entorno.
Cuando hayamos finalizado pulsamos “Guardar” para dar paso al copiado de la anotación. Este proceso puede tardar algunos instantes por lo cual debemos ser pacientes hasta que finalice. Una vez terminado, el sistema nos informará del almacenamiento y nos propondrán visitar el documento mediante un mensaje en la barra inferior del entorno.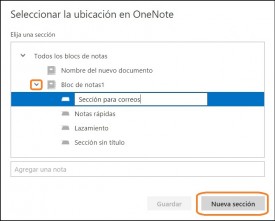 También es posible crear una nueva sección si no contamos con la misma para esto utilizaremos la opción “Nueva sección” en la anotación correspondiente antes de proceder al guardado.
También es posible crear una nueva sección si no contamos con la misma para esto utilizaremos la opción “Nueva sección” en la anotación correspondiente antes de proceder al guardado.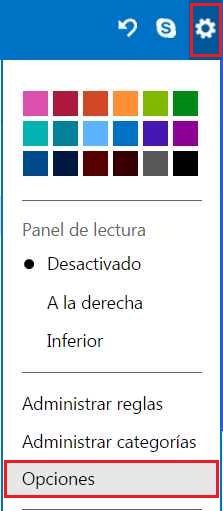 Muchos usuarios desconocen la existencia de esta opción: La misma puede ser de gran utilidad a la hora de redactar nuevos mensajes de correo electrónico. De esta forma es posible comprobar si se han adjuntado los archivos correspondientes antes de realizar el envío definitivo del correo electrónico.
Muchos usuarios desconocen la existencia de esta opción: La misma puede ser de gran utilidad a la hora de redactar nuevos mensajes de correo electrónico. De esta forma es posible comprobar si se han adjuntado los archivos correspondientes antes de realizar el envío definitivo del correo electrónico.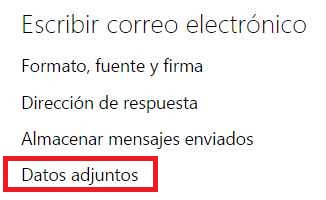 Así podremos observar, y seleccionaremos, «Datos adjuntos».
Así podremos observar, y seleccionaremos, «Datos adjuntos».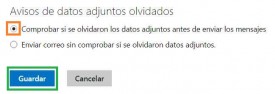 Para salvar todos los cambios realizados pulsaremos «Guardar» regresando nuevamente a la bandeja de entrada donde podremos comenzar a utilizar el servicio con la nueva configuración establecida.
Para salvar todos los cambios realizados pulsaremos «Guardar» regresando nuevamente a la bandeja de entrada donde podremos comenzar a utilizar el servicio con la nueva configuración establecida. Outlook.com nos permite establecer diferentes tamaños para la letra que estamos utilizando en cada correo que redactamos para su posterior envío.
Outlook.com nos permite establecer diferentes tamaños para la letra que estamos utilizando en cada correo que redactamos para su posterior envío.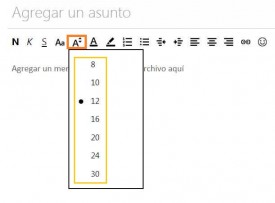 El comando para cambiar el tamaño de la letra está representado por un icono con la letra «A» y una flecha hacia arriba y otra hacia abajo.
El comando para cambiar el tamaño de la letra está representado por un icono con la letra «A» y una flecha hacia arriba y otra hacia abajo.