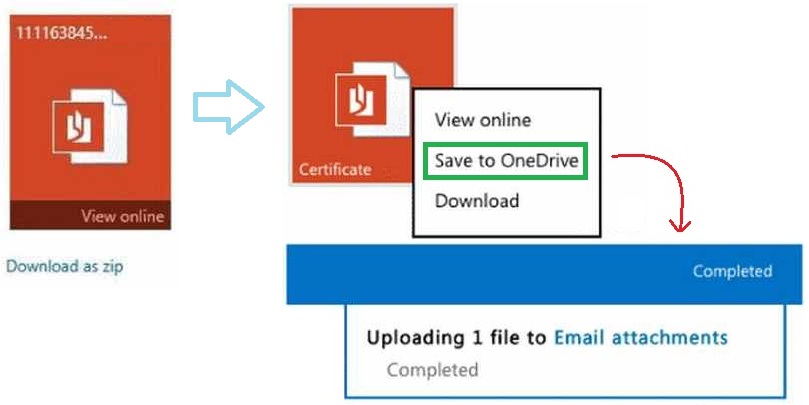Existen ciertos cambios en el entorno donde puedes observar tus cuentas de correo electrónico.
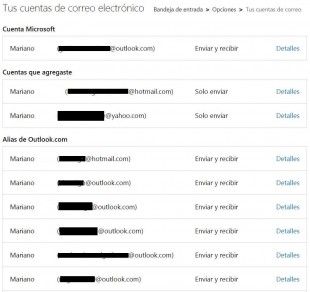 Precisamente con el nombre de «Tus cuentas de correo electrónico», Outlook.com, hace referencia al panel donde observamos todas aquellas casillas configuradas en nuestra cuenta Microsoft.
Precisamente con el nombre de «Tus cuentas de correo electrónico», Outlook.com, hace referencia al panel donde observamos todas aquellas casillas configuradas en nuestra cuenta Microsoft.
Recientemente se han realizado modificaciones en este entorno, cambios que sólo podremos distinguir sí hemos ingresado anteriormente a este lugar.
Cambios en tus cuentas de correo electrónico en Outlook.com
Antes de continuar debemos recordar que a este apartado accedemos desde la bandeja de entrada. Allí pulsaremos el menú con forma de rueda dentada ubicado en la esquina superior derecha de la pantalla y luego seleccionamos «Opciones». Finalmente, entre las diferentes opciones que aparecen en pantalla, pulsamos «Tus cuentas de correo electrónico».
Los cambios en tus cuentas de correo electrónico en Outlook.com están orientados a facilitar el la administración de la información contenida en este apartado. Es así entonces como procederemos a detallar los elementos más importantes del mismo.
A partir de ahora encontraremos divididos por secciones cada una de las cuentas asociadas a nuestra casilla de Outlook.com.
Cuenta Microsoft, especifica la dirección de correo electrónico principal, anteriormente conocida como «alias principal». Cada vez que comenzamos a redactar un nuevo correo electrónico esta será la dirección de envío a utilizar.
Cuentas que agregaste, son aquellas cuentas configuradas para enviar y recibir un solo enviar. Pueden pertenecer a los servicios brindados por Outlook.com, Yahoo mail!, Gmail o cualquier otro servicio de este tipo.
Alias de Outlook.com, aquí veremos todos aquellos alias que hemos agregado y que representan direcciones de correo electrónico para enviar y recibir desde una misma casilla, la actual.
Más datos sobre los cambios en tus cuentas de correo electrónico
Estos cambios en tus cuentas de correo electrónico mantiene la posibilidad de editar las opciones de configuración correspondientes a cada ítem. Simplemente debemos pulsar «Detalles» en la opción correspondiente y posteriormente «Editar» en la ventana flotante que aparece en pantalla.
Se mantiene además la posibilidad de agregar una cuenta de solo enviar, agregar una cuenta de enviar y recibir o crear un alias de Outlook.com para lo cual debemos seguir los mismos pasos que hasta el momento. En cada caso se deberán proporcionar los datos correspondientes, incluyendo dirección de correo electrónico y contraseña en caso de tratarse de una casilla almacenada en un servicio externo.

Finalmente, es posible establecer cuáles nuestra dirección «de» predeterminada, lo que anteriormente nombramos como «Alias principal».

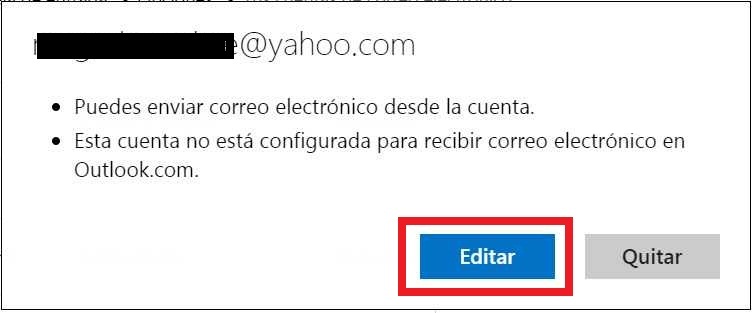
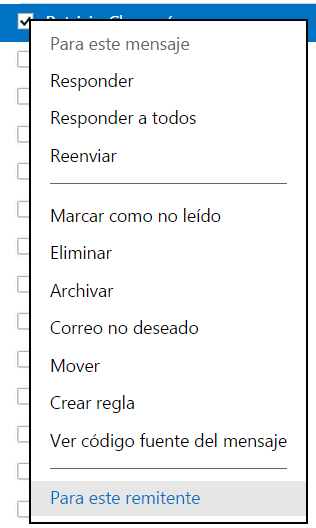 Para poder visualizar todos los correos de un remitente existe una opción que Microsoft pone a nuestro alcance en Outlook.com.
Para poder visualizar todos los correos de un remitente existe una opción que Microsoft pone a nuestro alcance en Outlook.com.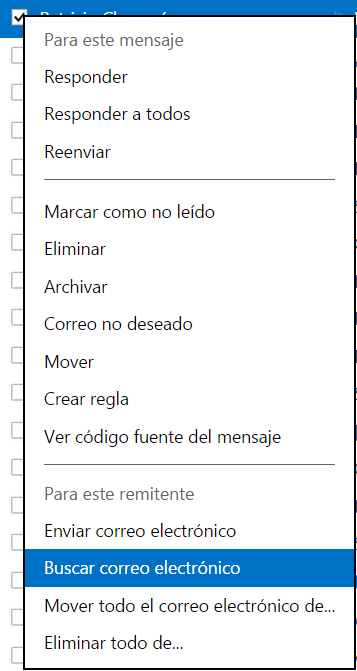
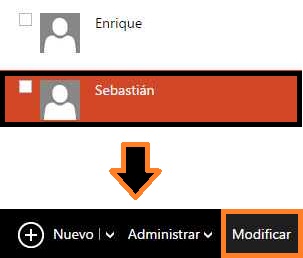
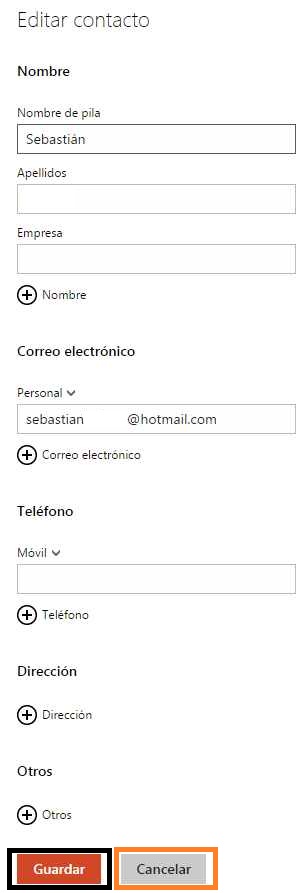
 Este artículo nos mostrará como podemos configurar Outlook.com en BlackBerry.
Este artículo nos mostrará como podemos configurar Outlook.com en BlackBerry.