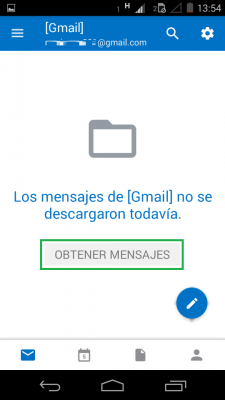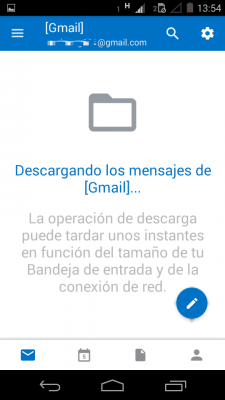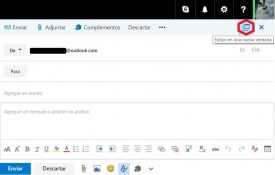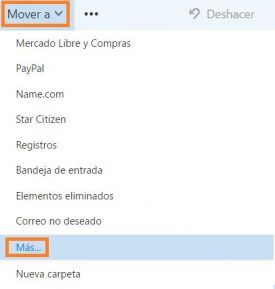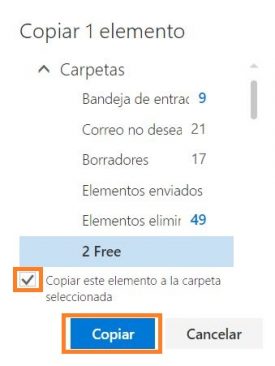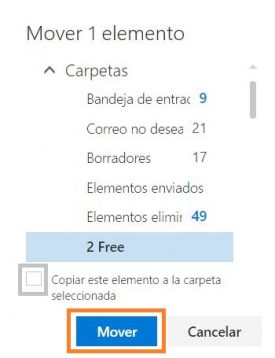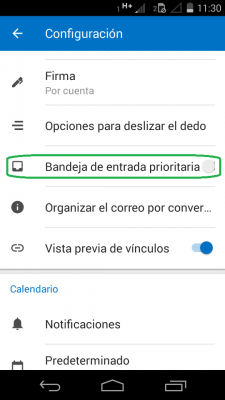El nuevo focused inbox en Outlook.com se presenta como una actualización de la antigua herramienta conocida como Cuttler.
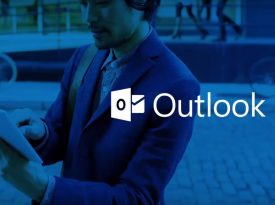 Su función primaria y más fundamental es la de mantener ordenados los correos electrónicos en diferentes carpetas de forma automática.
Su función primaria y más fundamental es la de mantener ordenados los correos electrónicos en diferentes carpetas de forma automática.
Con focused Inbox los mensajes que ingresan a nuestra casilla son seleccionados automáticamente para luego ser enviados a carpetas ya existentes o, en caso de ser necesario, mantenidos en la bandeja de entrada.
Esta acción tiene por objetivo, adicionalmente, reducir el trabajo que queda en manos de los usuarios.
¿Cómo funciona focused inbox en Outlook.com ?
En caso de que encontremos que algún mensaje es desviado a, por ejemplo, la sección conocida como “Otros” de forma errónea entonces se deberá indicar que pertenece a la sección “Focused”.
El objetivo principal, además del nombrado hasta aquí, es permitir que los usuarios deban invertir una menor cantidad de tiempo en ver y revisar aquellos correos llegados a su casilla diariamente. Recordemos que, para muchas personas, este es un inconveniente que afrontan de manera diaria.
Si encuentras esta novedad de interés seguramente te interese ampliar tu conocimiento sobre su funcionamiento y las ventajas que puede proporcionarte como usuario del servicio de correos de Microsoft revisando el artículo que hemos realizado anteriormente y que trata sobre el sistema de otros correos en Outlook.com.
Cabe destacar que este sistema se encuentra disponible desde hace algunos meses y representó un cambio en el paradigma a la hora de ordenar los correos en nuestras carpetas.
Esto se aplica para ciertas versiones de Outlook.com para navegador, la aplicación para iOS y también en Outlook para Android.
Esperamos puedas poner en práctica el nuevo sistema de Focused Inbox de Outlook.com que está a punto de implementarse en las próximas semanas y que seguramente, a futuro, no sea definitivo trayendo consigo más y mejores actualizaciones.