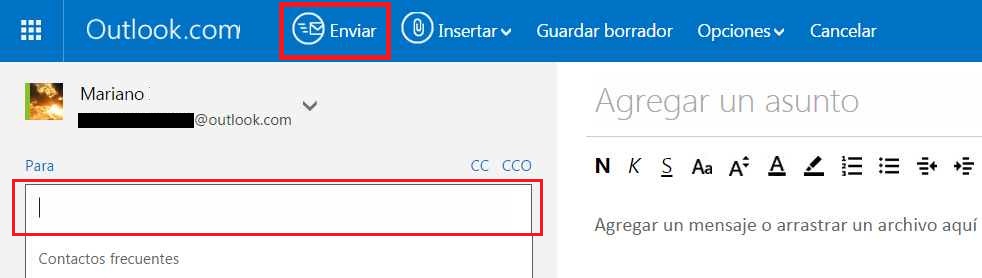Un nuevo sistema de Likes para usuario de Outlook.com en Office 365 está llegando.
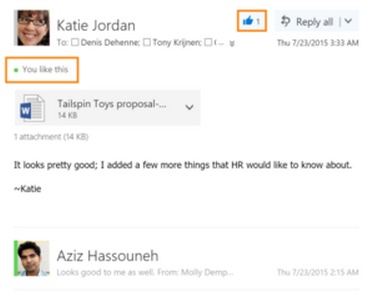 Se trata de un modelo similar al utilizado en otras aplicaciones y redes sociales que busca resaltar mensajes que han destacado por encima del resto.
Se trata de un modelo similar al utilizado en otras aplicaciones y redes sociales que busca resaltar mensajes que han destacado por encima del resto.
Los likes se aplican en el hilo de la conversación y pueden ser dados por todos los participantes de la misma. Tras el envío de un correo a una o más personas estas pueden puntuarlo haciendo que destaque de los demás.
Muchos consideran que se trata de una copia del sistema implementado por Slack en su chat. Ahora, Microsoft, busca mantener los clientes y usuarios con medidas de este estilo.
Pero no todo termina allí, tal como veremos a continuación los cambios siguen y llegan con novedades insospechadas.
Menciones en Outlook.com
Además de los ya mencionados “Likes” o “Me Gusta” veremos la aparición de menciones en Outlook.com. Otro modelo traído desde redes sociales y que parece resultar muy exitoso.
Básicamente es posible realizar menciones en el interior de los correos a otras personas ya sea que estas participen o no de la conversación hasta el momento. Luego de la mención serán parte de la misma de forma inexorable.
Esto lo lograremos con el ya conocido sistema de “arrobar”. Ingresamos “@” seguido del nombre de la persona a mencionar.
A través de un menú contextual podremos seleccionar rápidamente a la persona deseada.
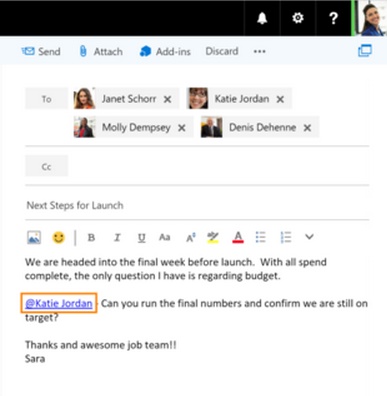 Esto claro, siempre y cuando se encuentre en nuestra agenda de contactos.
Esto claro, siempre y cuando se encuentre en nuestra agenda de contactos.
Para terminar, decir que las personas mencionadas recibirán una notificación sobre esta y podrán filtrar sus mensajes dejando a la vista solo aquellos donde se las han nombrado.
Posiblemente el nuevo sistema de Likes para usuarios de Outlook.com para Office 365 se extienda al resto de los usuarios y, en un futuro próximo, llegue a otros sistemas de correo electrónico rivales.

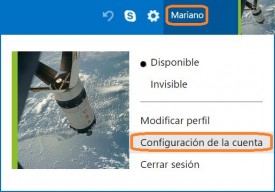 En este tutorial veremos los pasos a seguir con el fin de establecer según qué parámetros debe mostrarse los anuncios en nuestra cuenta de correo.
En este tutorial veremos los pasos a seguir con el fin de establecer según qué parámetros debe mostrarse los anuncios en nuestra cuenta de correo.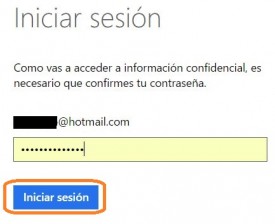 Generalmente en este punto el sistema requerirá que volvamos a introducir nuestra contraseña. En caso de ser necesario lo haremos seleccionando finalmente “Iniciar sesión”.
Generalmente en este punto el sistema requerirá que volvamos a introducir nuestra contraseña. En caso de ser necesario lo haremos seleccionando finalmente “Iniciar sesión”.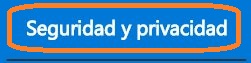
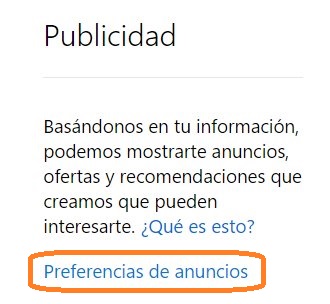
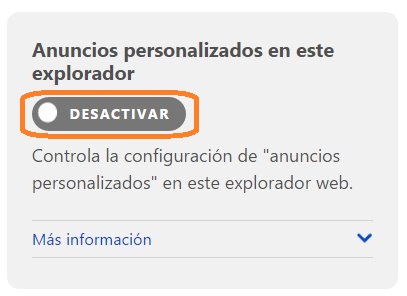 Finalmente nos encargaremos de modificar la opción titulada como “anuncios personalizados en este explorador”.
Finalmente nos encargaremos de modificar la opción titulada como “anuncios personalizados en este explorador”.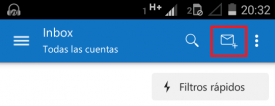 Nos estamos refiriendo a cómo podemos redactar un nuevo mensaje de correo electrónico en el cliente para el sistema operativo Android.
Nos estamos refiriendo a cómo podemos redactar un nuevo mensaje de correo electrónico en el cliente para el sistema operativo Android.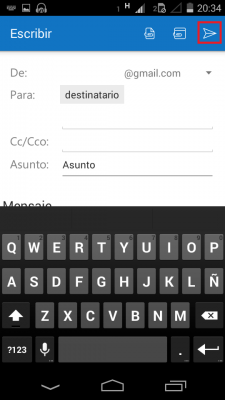 Aquí debemos completar el formulario correctamente con todos los datos que requiere.
Aquí debemos completar el formulario correctamente con todos los datos que requiere.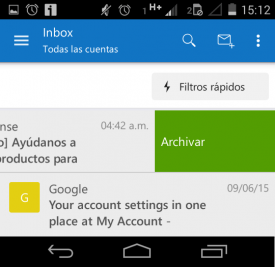 La misma se encuentra al alcance, aunque no está disponible en la barra de herramientas.
La misma se encuentra al alcance, aunque no está disponible en la barra de herramientas.