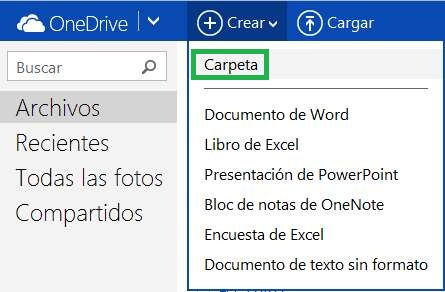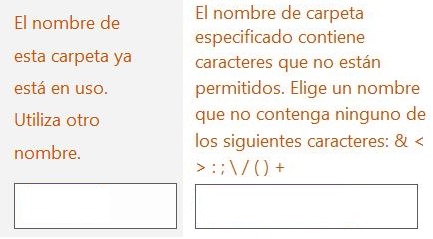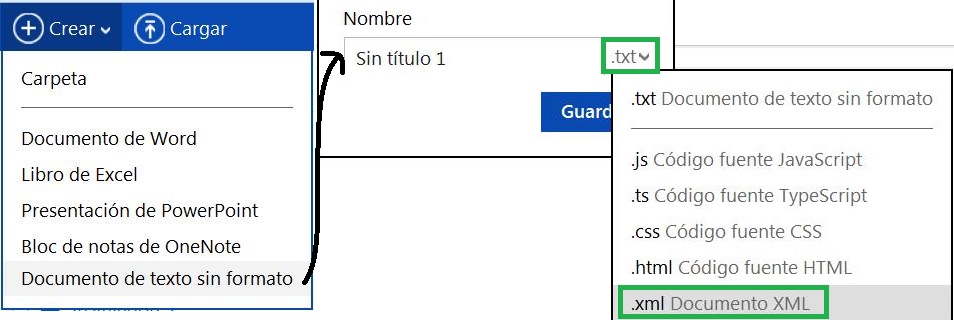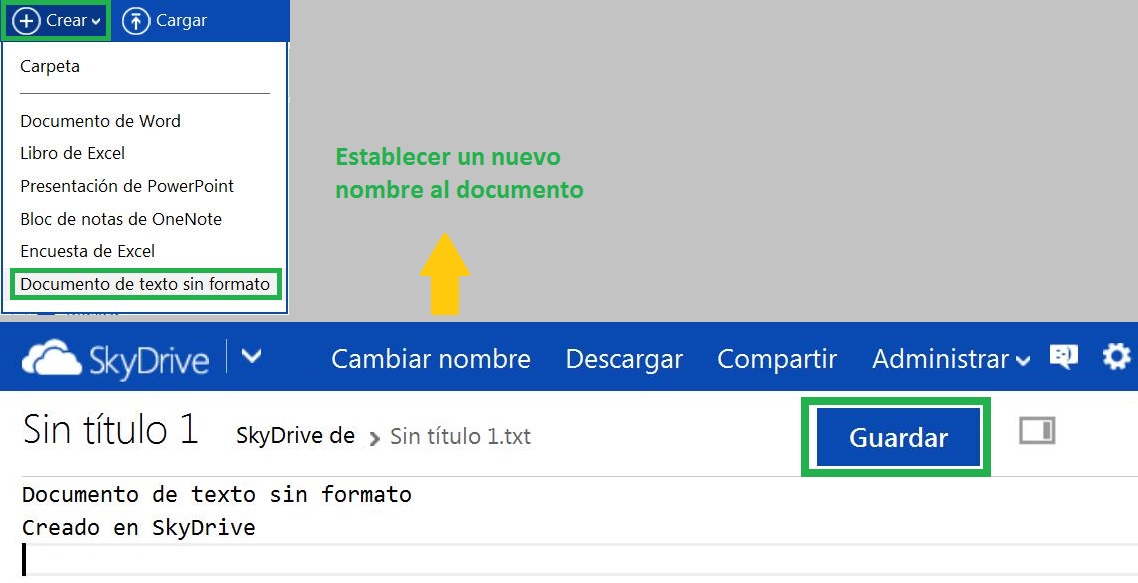Actualmente podemos realizar una presentación en PowerPoint Online utilizando tan sólo nuestra cuenta Outlook de correo electrónico, el navegador y una conexión a Internet.
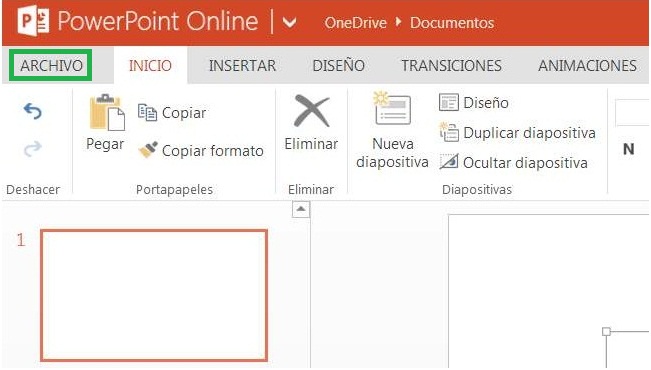
PowerPoint Online es totalmente gratis y nos brinda la posibilidad de crear presentaciones de forma muy similar a como lo haríamos con la versión tradicional de esta aplicación.
Recalco: De ninguna forma es necesario contar con una licencia de Office para poder utilizar PowerPoint Online.
¿Cómo realizar una presentación en PowerPoint Online?
Para comenzar y poder realizar una presentación en PowerPoint Online debemos dirigirnos a Outlook.com e iniciar sesión con nuestro usuario y la contraseña correspondiente.
Una vez que hayamos ingresado debemos desplegar la barra superior del entorno y seleccionar la opción «PowerPoint Online».
Su navegador cargará una nueva pantalla donde podremos visualizar, de fondo, el entorno de PowerPoint. Mientras tanto, en primer plano, encontramos tres opciones diferentes que indicamos a continuación: «Nueva presentación en blanco», «Examinar plantillas» y «Documentos recientes en OneDrive».
Podemos escoger cualquiera de las nombradas anteriormente. Ahora aquí vamos a utilizar la opción «Nueva presentación en blanco» que nos permitirá trabajar sobre una plantilla limpia y sin agregados. El entorno se presenta de manera amigable y un menú que incluye numerosas opciones aunque estas son reducidas en comparación a otras versiones.
En cualquier momento del desarrollo de nuestro trabajo podemos realizar diferentes acciones tales como: guardar nuestro documento (opción que incluye descargarlo), imprimir, compartir e incluso iniciar uno nuevo.
Ventajas de realizar una presentación en PowerPoint Online
Cuando logramos realizar una presentación de PowerPoint Online, esta es almacenada de forma automática en nuestro espacio en la nube de OneDrive.
Así, quedarán salvados y podremos recurrir al mismo cada vez que sea necesario. Los cambios son guardados de manera automática a medida que trabajamos en la presentación.
Tal como indicábamos anteriormente podemos descargar la presentación dirigiéndonos al menú «Archivo» y luego a «Guardar como». De forma posterior también podemos descargar el archivo directamente desde nuestro espacio en OneDrive donde encontraremos la presentación.
En caso de desearlo también podemos utilizar cualquiera de las plantillas existentes que nos permitirán ahorrar tiempo utilizando un diseño preestablecido que podemos modificarlo según nuestro gusto y necesidad.
De esta forma lograremos realizar una presentación en PowerPoint Online desde cualquier lugar con acceso a Internet y sin importar si contamos con la versión tradicional de PowerPoint instalada en nuestro ordenador.