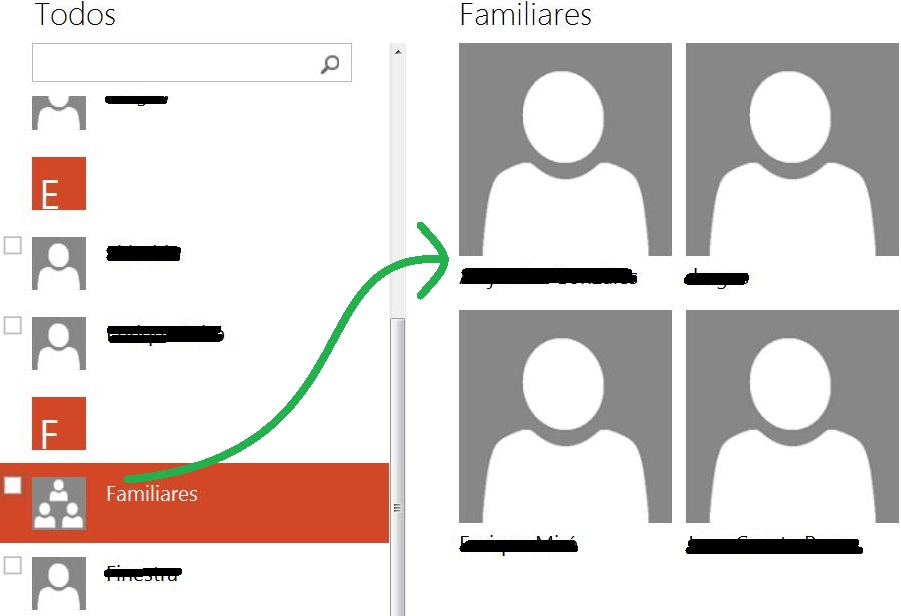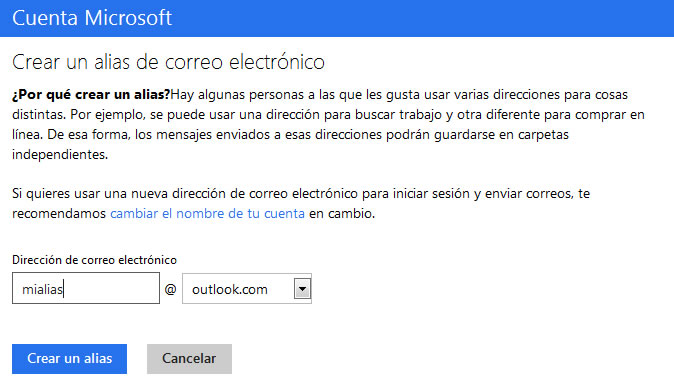En esta oportunidad veremos cómo crear un nuevo calendario en Outlook.com. Desde que actualizamos al nuevo Outlook.com, los demás servicios también sufrieron modificaciones. Entre ellos se encuentra el calendario de Outlook, por lo tanto aquí aprenderás cómo hacer un nuevo calendario con las opciones de menú nuevas.
Calendario de Outlook.com
En primer lugar y por sí no lo sabes, es posible tener más de un calendario en Outlook.com. Se trata de diferentes agendas que se superponen en el mismo almanaque. Podemos activar y desactivar a nuestro gusto y necesidad los que deseemos.
Por ejemplo, al crear una cuenta de Outlook.com ya disponemos de dos calendarios diferentes, uno con tu nombre y otro con los días festivos de tu país. A los nombrados anteriormente se le suman todos los calendarios creados posteriormente, incluyendo los importados desde otros servicios (como Facebook).
Nuevo calendario de Outlook.com
Siguiendo adelante con los pasos para crear un nuevo calendario comenzarás por iniciar sesión en Outlook.com con tu cuenta habitual. Una vez dentro despliega la barra superior y accede al «Calendario».
 Para comenzar con la creación selecciona el menú desplegable «Nuevo», en la barra superior nuevamente. A continuación haz clic en «Calendario» y aguarda un instante. Se presenta ante ti el formulario para crear un nuevo calendario verás una serie de opciones a completar. Describimos las más básicas que nos permitirán completar su creación, ingresa:
Para comenzar con la creación selecciona el menú desplegable «Nuevo», en la barra superior nuevamente. A continuación haz clic en «Calendario» y aguarda un instante. Se presenta ante ti el formulario para crear un nuevo calendario verás una serie de opciones a completar. Describimos las más básicas que nos permitirán completar su creación, ingresa:
- Nombre, elige uno que lo describa y que sea fácil de diferenciar.
- Color, selecciona un color apropiado y diferente a los demás.
- Busca un símbolo que lo represente.
- Opcionalmente, redacta una descripción.
- Haz clic en «Guardar» y así retornarás al calendario con el nuevo ya creado.
Finalmente obtienes el nuevo calendario, desde ahora, cada vez que desees crear un nuevo evento podrás seleccionar a cual deseas que pertenezca. Notarás que puedes escoger solamente entre el predeterminado y los que tu mismo creaste, los días festivos no pueden ser modificados por razones obvias.
Desde el menú con forma de engranaje, en el Calendario, podrás elegir cuales mostrar en el almanaque y cuales deseas ocultar.