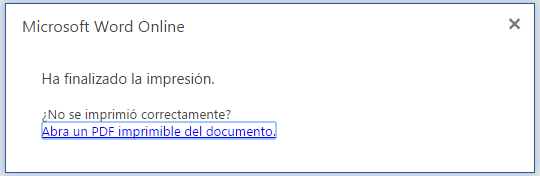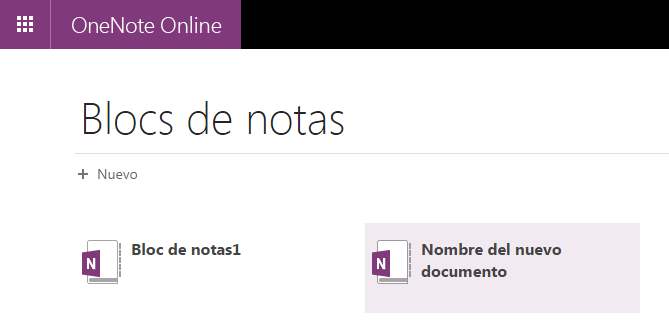Existe una opción exclusiva para compartir documentos en OneNote Online con nuestros contactos o con colegas. La misma puede ser utilizada para brindar un acceso (o varios) a los documentos de forma individual, estableciendo en cada caso la posibilidad de editar o sólo visualizar.
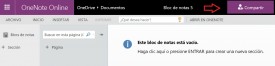 A medida que trabajamos en un documento de OneNote Online este cambia, no obstante su actualización es inmediata en caso de que haya otras personas trabajando sobre el mismo. A continuación vamos a conocer más detalles sobre lo que implica compartir un archivo de OneNote Online y los pasos que debemos seguir para lograr este objetivo.
A medida que trabajamos en un documento de OneNote Online este cambia, no obstante su actualización es inmediata en caso de que haya otras personas trabajando sobre el mismo. A continuación vamos a conocer más detalles sobre lo que implica compartir un archivo de OneNote Online y los pasos que debemos seguir para lograr este objetivo.
Consecuencias de compartir documentos de OneNote online
Una vez que brindamos acceso a un documento de OneNote online desde nuestra cuenta de Outlook.com y Office Online otras personas podrán editar o, como mínimo, visualizarlo. Esto requiere por nuestra parte cierta consideración sobre quienes serán los destinatarios de dicho privilegios para evitar inconvenientes en el futuro.
Una persona con acceso a nuestros archivos podrá tomar la información del documento pero también, en ciertos casos, ingresar nuevos datos o eliminar los existentes.
En el futuro, una vez que hemos brindado acceso o compartido cualquiera de los archivos, es posible quitar los privilegios a una o todas las personas que estén accediendo a nuestros documentos.
Cómo compartir documentos de OneNote
El primer paso para compartir documentos de OneNote requiere que accedamos a nuestra cuenta de Outlook.com y desde allí a OneDrive.
Una vez listos ingresaremos a aquel documento de OneNote Online en el cual queramos hacer uso conjunto con otras personas.
En su interior, y ya listos para trabajar en el mismo encontraremos la opción «Compartir» en la barra superior. La pulsamos para seguir adelante.
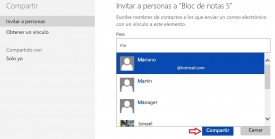 Aquí tenemos que escoger entre los contactos a los cuales vamos a compartir el documento actual. El ingreso se hace de forma tal cual como enviamos un nuevo correo electrónico e incluso podemos establecer un correo electrónico de una persona que no se encuentra en nuestros contactos.
Aquí tenemos que escoger entre los contactos a los cuales vamos a compartir el documento actual. El ingreso se hace de forma tal cual como enviamos un nuevo correo electrónico e incluso podemos establecer un correo electrónico de una persona que no se encuentra en nuestros contactos.
Los destinatarios recibirán un nuevo e-mail informando sobre el archivo que ha sido compartido y este incluirá un enlace para acceder al mismo.
Si has seguido los pasos vistos hasta aquí habrás terminado el procedimiento para compartir documentos en OneNote Online.

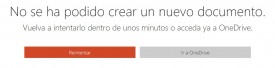 Este es tan sólo uno de los errores o inconvenientes que el sistema puede llegar a generar, a su vez es considerado uno de los más importantes.
Este es tan sólo uno de los errores o inconvenientes que el sistema puede llegar a generar, a su vez es considerado uno de los más importantes.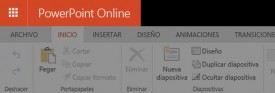 Allí nos encargaremos de utilizar el comando «Nuevo» para luego pulsar sobre «Presentación de PowerPoint» o cualquier otra aplicación que deseemos iniciar creando el respectivo documento.
Allí nos encargaremos de utilizar el comando «Nuevo» para luego pulsar sobre «Presentación de PowerPoint» o cualquier otra aplicación que deseemos iniciar creando el respectivo documento. Esta guía se refiere a la aplicación gratuita denominada PowerPoint Online y que puede ser utilizada con sólo contar con una cuenta Microsoft o cuenta Outlook.
Esta guía se refiere a la aplicación gratuita denominada PowerPoint Online y que puede ser utilizada con sólo contar con una cuenta Microsoft o cuenta Outlook.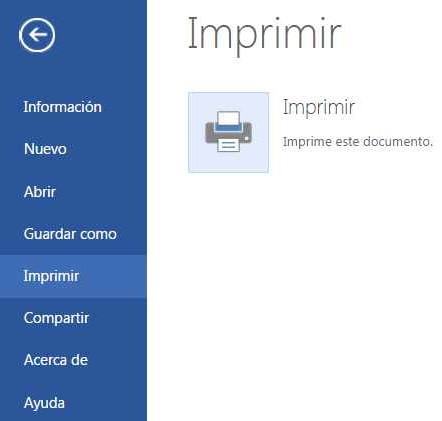 El procesador de textos de Microsoft en su versión online cuenta con una herramienta muy potente para imprimir los documentos.
El procesador de textos de Microsoft en su versión online cuenta con una herramienta muy potente para imprimir los documentos.