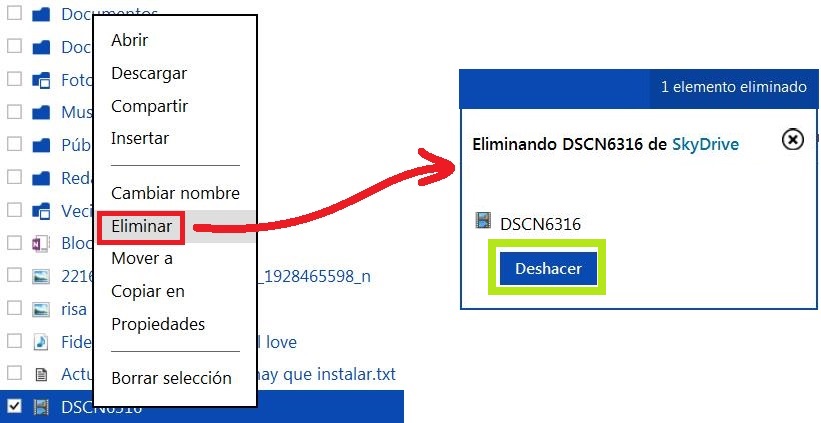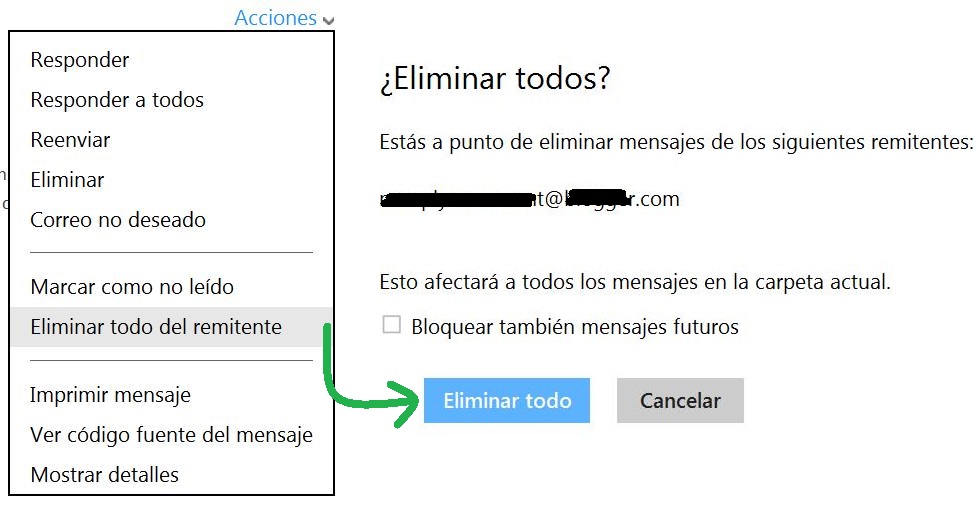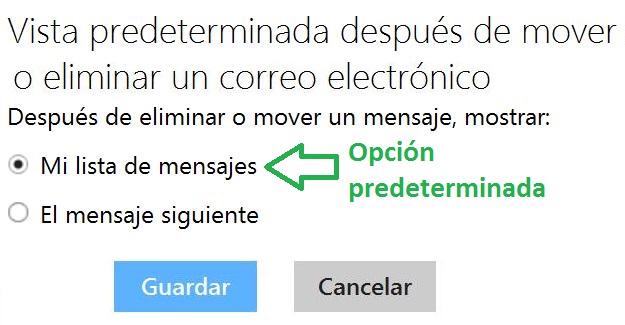Muchos usuarios se preguntan si es posible eliminar una carpeta con correos en el interior. Podemos decir claramente que sí, es absolutamente factible y aquí vamos a indicar como hacerlo:
Básicamente el procedimiento no varía en gran medida de eliminar una carpeta vacía. Sin embargo, debemos realizar una confirmación adicional antes de que la medida se lleve a cabo dentro de nuestra cuenta Outlook.
A continuación vamos a describir los pasos para eliminar una carpeta con correos en el interior. Si estos son seguidos tal cual aquí lo indicamos no existirá ningún tipo de inconvenientes.
Pasos para eliminar una carpeta con correos en el interior
Eliminar una carpeta con correos en el interior es más simple de lo que parece. Comenzaremos por determinar cual es aquella que vamos a borrar, posteriormente hacemos clic derecho sobre la misma y en el menú contextual seleccionamos «Eliminar».
En este punto, Outlook.com, nos consultará si deseamos eliminar esta carpeta. Recibiremos una advertencia en pantalla indicando que contiene mensajes en su interior. Para proseguir presionamos en «Eliminar» nuevamente.
Tan simple como lo hemos visto podremos eliminar una carpeta con correos en el interior. Podemos repetirlo cuantas veces sea necesario con otras carpetas.
Consecuencias de eliminar una carpeta con correos en el interior
Es necesario tomar ciertas precauciones a la hora de eliminar la carpeta con correos en el interior. La más evidente es que podemos estar borrando información importante. Siempre es recomendable consultar el contenido, o al menos el asunto, de los mensajes contenidos en la carpeta.
De esta forma hemos aprendido a eliminar una carpeta con correos en el interior, un procedimiento que resulta más simple de lo que parece.