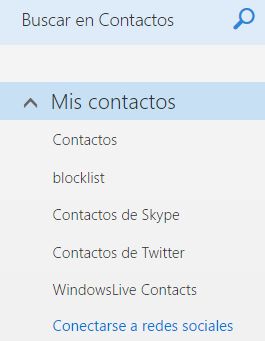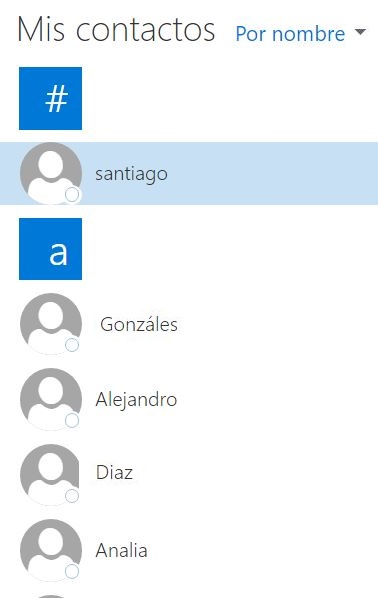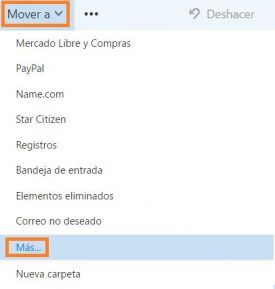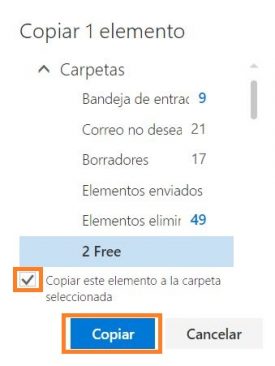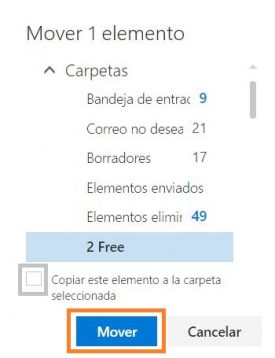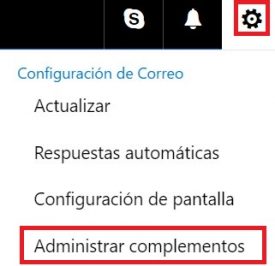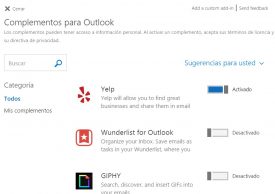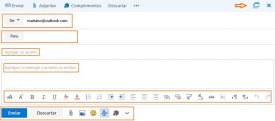A muchas personas les puede resultar de interés el insertar GIFs en Outlook.com al momento de redactar un nuevo correo electrónico.
 De esta forma podremos completar aún más nuestros mensajes y decorarlos de una manera especial.
De esta forma podremos completar aún más nuestros mensajes y decorarlos de una manera especial.
Además, en muchos casos, es posible que resulte de utilidad para cuestiones laborales en donde se quiere expresar una idea con una imagen en movimiento.
Para poder realizar este procedimiento vamos a valernos de un complemento de Outlook.com por lo que nuestro tutorial se dividirá en dos partes: una para instalar el complemento y otra que hará referencia a su utilización.
Cómo instalar el complemento GIPHY
El primer paso que nos permitirá aprender como instalar el complemento GIPHY para poder insertar un GIF en nuestros correos electrónicos nos llevará a acceder a Outlook.com.
Una vez que estemos en la bandeja de entrada debemos desplegar el menú con forma de rueda dentada ubicado en la esquina superior derecha de la pantalla, a continuación pulsamos “Administrar complementos”.
Entre los complementos que se mostrarán a continuación debemos activar aquel llamado GIPHY. Generalmente se encuentra en la parte superior del listado, de no ser así podemos valernos del buscador para hallarlo.
Una vez completado el procedimiento el complemento estará listo para su utilización podemos proceder al siguiente paso del tutorial.
Cómo insertar un GIF en un correo de Outlook.com
En este punto ya tendremos activado el complemento GIPHY en nuestra cuenta y procederemos a comenzar la redacción de un nuevo correo electrónico como lo hacemos habitualmente.
A continuación, y en cualquier momento de la redacción del nuevo mensaje pulsaremos el icono de la esquina inferior derecha de la pantalla. Este está formado por varios colores y al pasar con el cursor del mouse encima del mismo se le la leyenda “GIPHY”.
Inmediatamente se desplegará una barra lateral derecha con un listado de GIFs entre los cuales podemos elegir. Esta última operación puede tardar unos instantes en cargarse, sobre todo si es la primera vez que realizamos el procedimiento.
Allí podremos navegar entre todos los que hay disponibles en este momento y, si lo deseamos realizar una búsqueda mediante el campo ubicado en la parte superior. También está la posibilidad de realizar un filtro, sobre todo como control parental.
Cada GIF sobre el que pulsemos se añadirá automáticamente a nuestro correo y puede ser enviado inmediatamente después.
Estos son los pasos que nos permitirán insertar GIFs en Outlook.com, utilizando cada vez que quieras ya que se trata de una característica completamente gratuita.