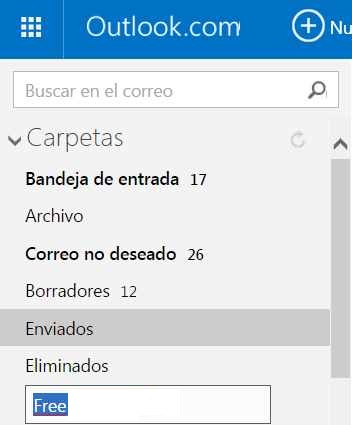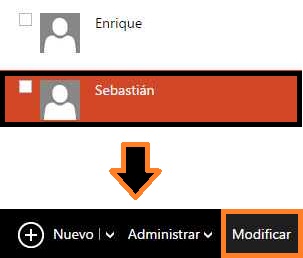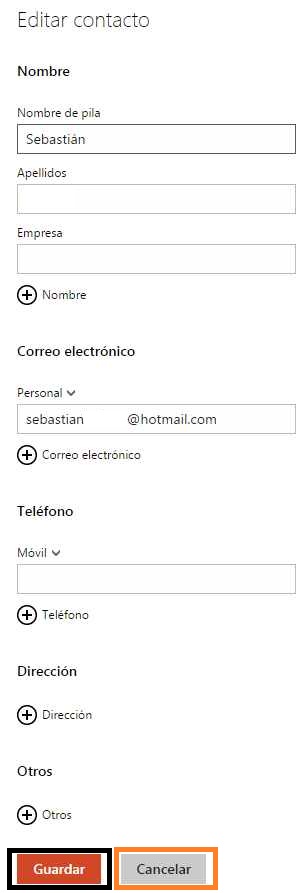El proceso para adjuntar archivos en Outlook para Android no varía en gran medida de otras aplicaciones similares.
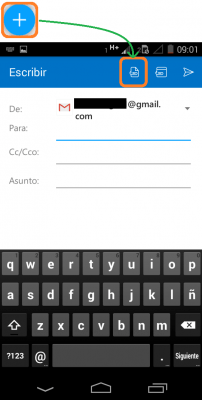 No obstante, debemos conocer las opciones puntuales y específicas que nos ofrece esta aplicación.
No obstante, debemos conocer las opciones puntuales y específicas que nos ofrece esta aplicación.
Siempre es conveniente conocer las aplicaciones que más utilizamos en profundidad y así aprovechar todos los recursos que ponen a nuestra disposición.
Con el fin de poder adjuntar documentos en Outlook para Android vamos a seguir una serie de pasos tal como veremos a continuación.
Cómo adjuntar archivos en Outlook para Android
El primer paso que nos permitirá aprender cómo adjuntar archivos en Outlook para Android requiere que dispongamos de esta aplicación previamente instalada en nuestro dispositivo móvil y una cuenta de correo compatible configurada la misma.
A continuación nos encontraremos en el formulario de redacción de nuevos correos, allí pulsamos el ícono indicado en la imagen. Este está en la esquina superior derecha de la pantalla, justo a la izquierda de los tres íconos de dicha sección.
En este punto debemos indicar cuál es el origen del archivo a enviar. En nuestro caso seleccionaremos “Fotos”, aunque estamos en condiciones de elegir archivos pulsando “Archivos recientes”.
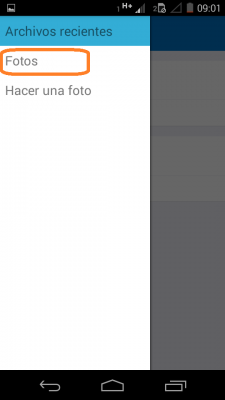
Escogemos el archivo en cuestión y podremos ver como el sistema nos lleva nuevamente a la pantalla de redacción.
Allí, una vez terminada la redacción del mensaje, podremos enviar el correo junto al archivo adjuntado.
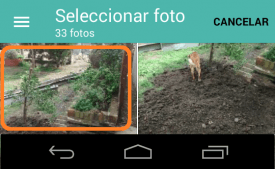
Precauciones al adjuntar archivos en Outlook para Android
Existe una serie de precauciones que debemos tener al adjuntar archivos en Outlook para Android y que vamos a conocer en esta ocasión.
En primer lugar, y este es un recaudo que debemos tener en todos los casos, a la hora enviar un nuevo archivo será necesario verificar que se trate del correcto. Una vez enviado no podemos dar marcha atrás y nuestro remitente lo recibirá.
Otra cuestión está referida al tamaño de los archivos a enviar. Sí contamos con una conexión a Internet provista por nuestra compañía de telefonía celular pueden existir ciertas limitaciones que debemos tener en cuenta en estos casos. Dependerá entonces de nuestro plan de datos contratado sabiendo que siempre podremos recurrir a una conexión Wi-Fi de forma alternativa.
Este es el mecanismo con el que contamos para adjuntar archivos en Outlook para Android y se mantendrá así hasta que la aplicación se modifique de forma radical.

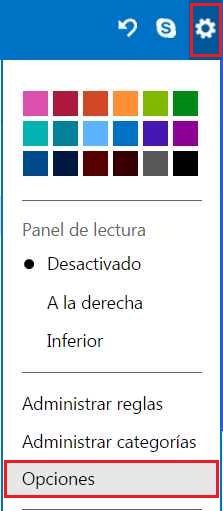 Muchos usuarios desconocen la existencia de esta opción: La misma puede ser de gran utilidad a la hora de redactar nuevos mensajes de correo electrónico. De esta forma es posible comprobar si se han adjuntado los archivos correspondientes antes de realizar el envío definitivo del correo electrónico.
Muchos usuarios desconocen la existencia de esta opción: La misma puede ser de gran utilidad a la hora de redactar nuevos mensajes de correo electrónico. De esta forma es posible comprobar si se han adjuntado los archivos correspondientes antes de realizar el envío definitivo del correo electrónico.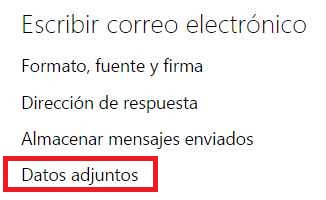 Así podremos observar, y seleccionaremos, «Datos adjuntos».
Así podremos observar, y seleccionaremos, «Datos adjuntos».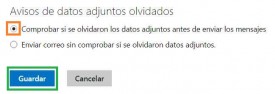 Para salvar todos los cambios realizados pulsaremos «Guardar» regresando nuevamente a la bandeja de entrada donde podremos comenzar a utilizar el servicio con la nueva configuración establecida.
Para salvar todos los cambios realizados pulsaremos «Guardar» regresando nuevamente a la bandeja de entrada donde podremos comenzar a utilizar el servicio con la nueva configuración establecida.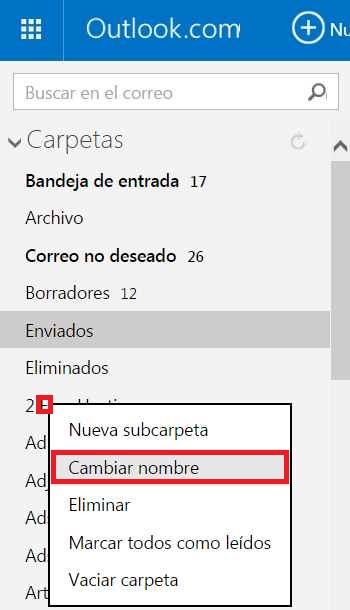 En esta guía veremos el procedimiento que debemos realizar para poder modificar el nombre de una carpeta determinada.
En esta guía veremos el procedimiento que debemos realizar para poder modificar el nombre de una carpeta determinada.