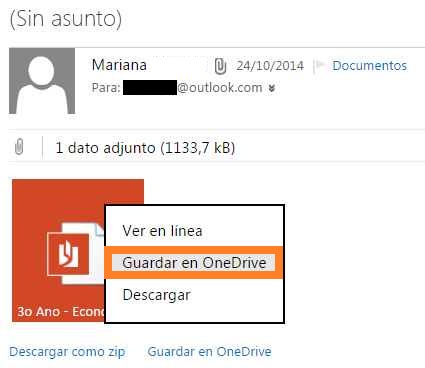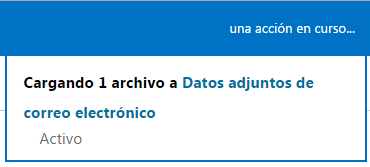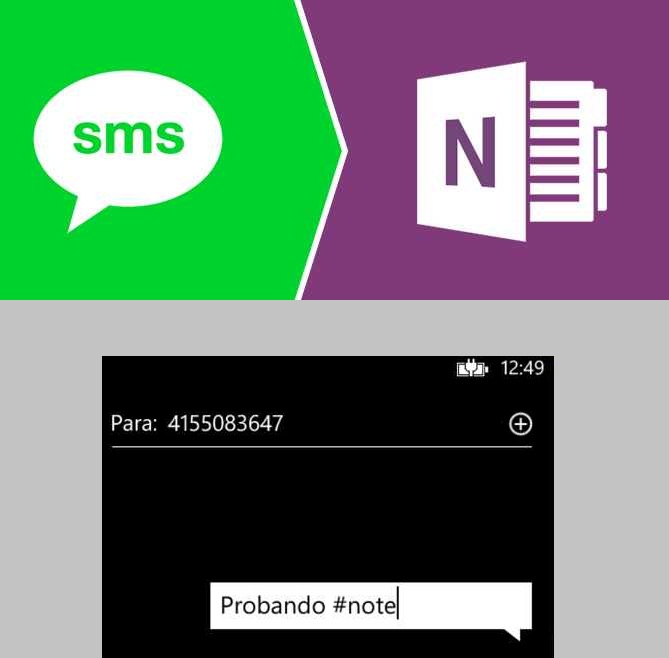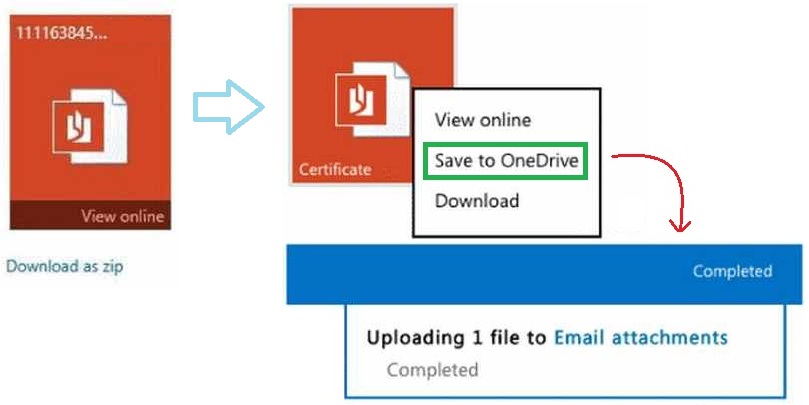En esta ocasión veremos cómo podemos guardar música en OneDrive. Nos referimos a archivar en nuestro espacio en la nube proporcionado por OneDrive todas aquellas canciones que queramos tener siempre a nuestro alcance.
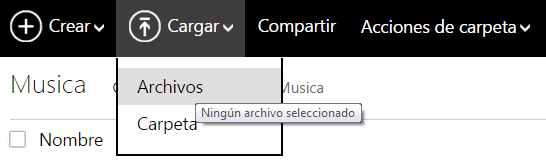
En tal sentido, OneDrive, se vuelve una herramienta muy útil para poder contar con toda nuestra música favorita en un solo lugar y accesible desde diferentes dispositivos.
Cómo guardar música en OneDrive
El primer paso para aprender como guardar música en OneDrive requiere que iniciemos sesión en nuestra cuenta Outlook. Podemos acceder directamente ingresando en OneDrive.com o hacerlo a través de Outlook.com y desde allí valernos del lanzador de aplicaciones para llegar a OneDrive.
Una vez listos crearemos una nueva carpeta denominada «Música». Generalmente esta carpeta es creada por el sistema de forma pre definida, aunque sí ha sido eliminada con el tiempo deberemos recurrir el procedimiento de creación habitual.
A continuación accedemos en la carpeta «Música» y luego desplegamos la opción «Cargar» y luego en «Archivos». De esta forma ya podemos navegar entre las diferentes carpetas de nuestro ordenador y buscar todos aquellos archivos de música que queramos subir. Una vez listos pulsamos «Abrir» para comenzar la carga.
En caso de tener almacenadas todas las canciones en una misma carpeta podemos recurrir a la opción «Cargar» y luego a «Carpeta» con el fin de evitar pasos innecesarios.
Veremos en la esquina superior derecha de la pantalla un informe sobre el progreso de la carga de archivos. Una vez finalizado el mensaje cambiará por «Completado».
Ventajas de guardar música en OneDrive
Existen muchas ventajas de guardar música en OneDrive. Más allá de poder tener una copia de seguridad o back-up de todas nuestras canciones favoritas podremos además acceder a la misma desde cualquier lugar con sólo contar con una conexión a Internet.
Toda la música así almacenada puede ser accedida desde diferentes ordenadores y dispositivos móviles varios sin importar la capacidad de los mismos ni el sistema operativo que utilicen.