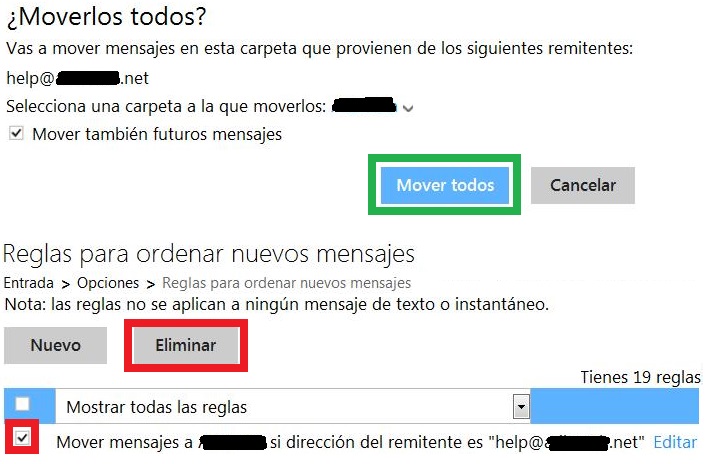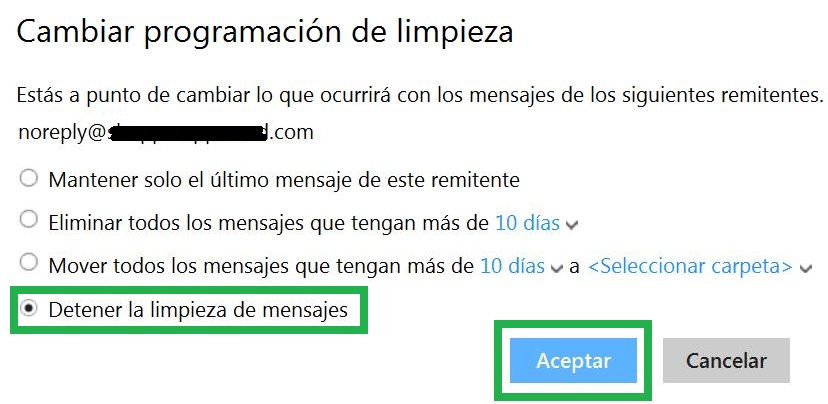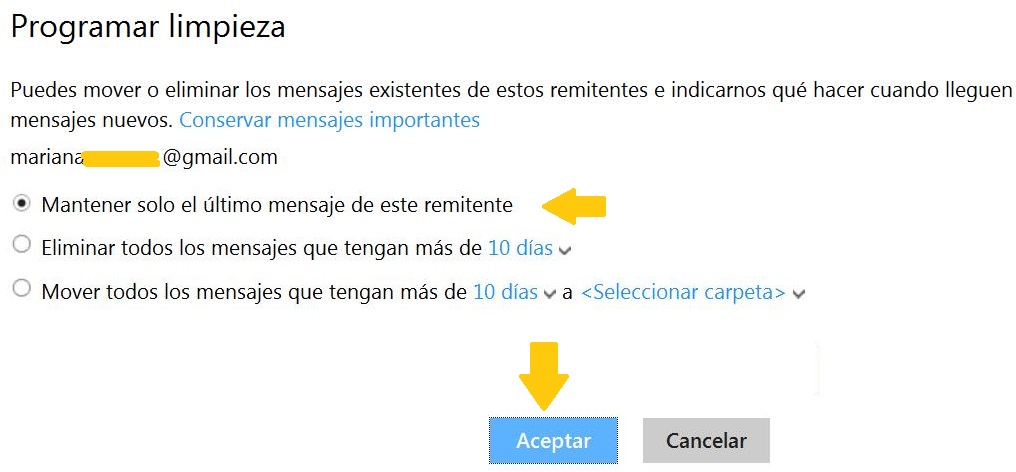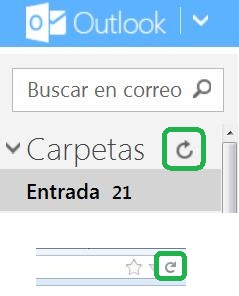Una opción que resulta interesante y, a la vez contradictoria es la de indicar como correo no deseado los mensajes de un contacto. Esta característica se encuentra habilitada en Outlook.com y puede ser utilizada en cualquier momento en que sea necesaria.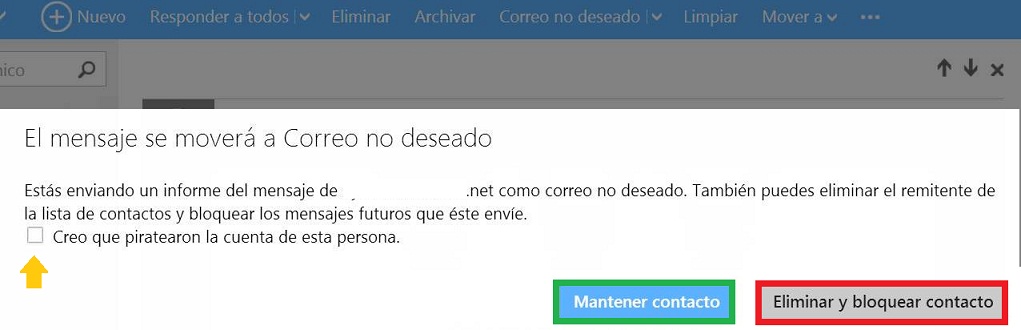
En esta ocasión vamos a conocer como establecer como correo no deseado los correos de un contacto y que esta acción se lleve a cabo de forma efectiva. Además, aparecerán en pantalla diferentes opciones que también vamos a contemplar.
Indicar como correo no deseado los mensajes de un contacto en Outlook.com
Antes de indicar como correo no deseado los mensajes de un contacto en Outlook.com debemos considerar de que estamos realizando una acción correcta. Siempre debemos verificar de que la denuncia sea real y evitar realizarla hasta las últimas consecuencias.
Veamos a continuación el procedimiento al llevar a cabo en este caso tan particular.
¿ Cómo indicar como correo no deseado los mensajes de un contacto ?
El primer paso para indicar como correo no deseado los mensajes de un contacto requiere que iniciemos sesión en Outlook.com. De esta forma nos encontraremos habilitados con las credenciales necesarias y podemos acceder al correo electrónico en cuestión.
Una vez listos seleccionaremos el correo que consideramos como no deseado y ha sido enviado por un contacto de nuestra agenda. También podemos acceder al mismo si así lo deseamos.
A continuación, en la barra superior del entorno, se habilitará la opción «Correo no deseado» que debemos seleccionar. Veremos entonces la aparición en pantalla de una nueva ventana que nos ofrece más opciones de configuración y solicita una confirmación para esta acción.
En este punto podemos indicar si consideramos que han hackeado la cuenta de nuestro contacto mediante la activación de la casilla denominada «Creo que piratearon la cuenta de esta persona». Además, será necesario indicar si deseamos pulsando en «Eliminar y bloquear contacto» o, en su defecto «Mantener contacto».
Cualquiera de estas dos últimas opciones dará como resultado el envío de la denuncia de correo no deseado a las bases de datos de Microsoft para spam en Outlook.com.
Tal como pudimos ver hasta aquí, debemos tomar todas las precauciones del caso a la hora de indicar como correo no deseado los mensajes de un contacto de nuestra cuenta.