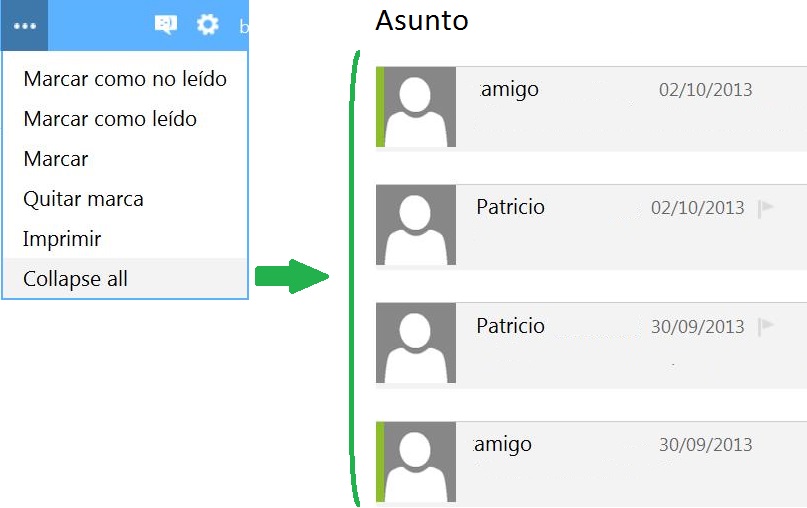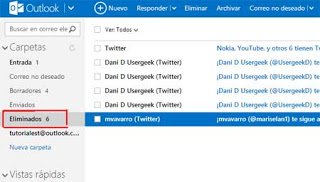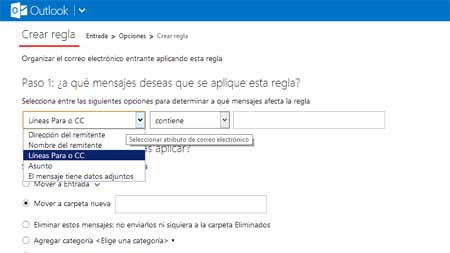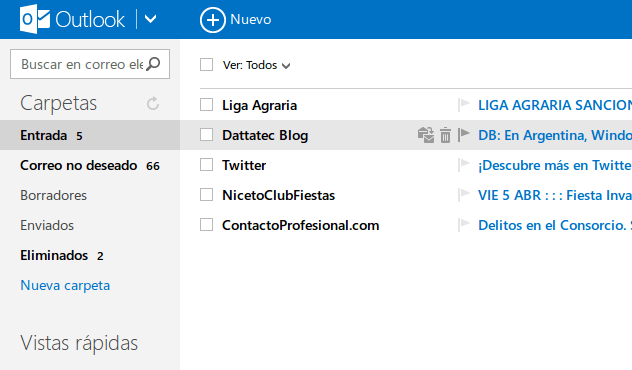En nuestra cuenta Outlook, dentro de la web Outlook.com es posible almacenar todos los mensajes de un contacto en una carpeta. Con la opción «mover todo de…» lograremos ordenar y guardar todos los correos de un remitente en una carpeta determinada.
Esta opción se vuelve fundamental cuando manejamos grandes cantidades de correos electrónicos. Sobre todo si intercambiamos la mayoría de nuestros correos con un número reducido de contactos.
Ventajas de almacenar todos los mensajes de un contacto en una carpeta
Las ventajas son varias, en primer lugar estaremos ordenando los correos electrónicos de nuestra casilla. Al mismo tiempo, lograremos ubicar en un mismo lugar los mensajes provenientes de esta persona.
Afortunadamente no existen límites humanos a este tipo de ordenamiento. Esto quiere decir que podríamos generar una gran cantidad de carpetas almacenando en ellas los correos de diferentes contactos. Además, es una tarea manual que no tenemos que realizar ya que Outlook.com ordenará estos correos por nosotros.
Cómo almacenar todos los mensajes de un contacto en una carpeta
Para almacenar todos los mensajes de un contacto en una carpeta determinada es necesario en primer lugar iniciar sesión con nuestra casilla de correo habitual. Una vez listos ingresamos en la bandeja de entrada o cualquier carpeta ya existente. En el listado de archivos seleccionamos o ingresamos en uno perteneciente al contacto cuyos mensajes deseamos ordenar.
En la barra superior encontraremos la opción «Limpiar», ingresamos en ella y a continuación en «Mover todo de…». Aparecerá ante nosotros una nueva ventana de configuración que vamos a describir a continuación.
Debemos entonces seleccionar la carpeta deseada, eligiendo «Nueva carpeta» si aún no ha sido creada. Nos aseguramos de marcar «mover también futuros mensajes» y a continuación presionamos en «Mover todos».
A partir de este momento Outlook.com comenzará a almacenar todos los mensajes de un contacto en una carpeta, siendo ésta aquella que hayamos elegido.