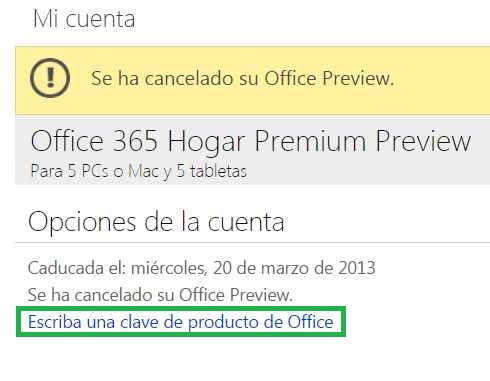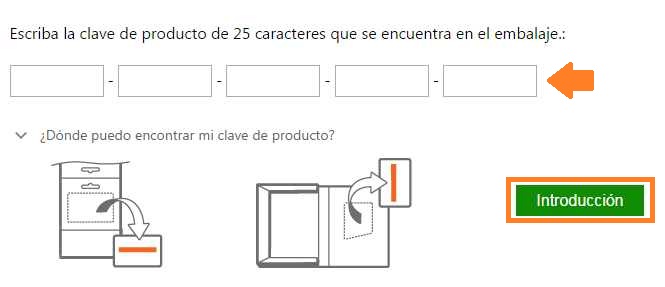Las más recientes noticias indican que Outlook.com añadirá Sway al catálogo de aplicaciones disponibles de manera online.
Outlook.com añadirá Sway al lanzador de aplicaciones
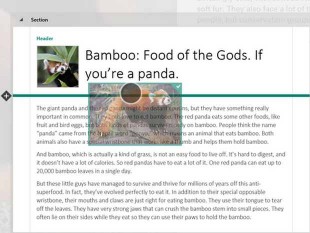 Sway será añadido al lanzador de aplicaciones, en el mismo lugar donde actualmente podemos encontrar los contactos, calendario, OneDrive, Word Online, Excel Online, PowerPoint Online y OneNote Online.
Sway será añadido al lanzador de aplicaciones, en el mismo lugar donde actualmente podemos encontrar los contactos, calendario, OneDrive, Word Online, Excel Online, PowerPoint Online y OneNote Online.
La principal utilidad de Sway es la realización de presentaciones de forma rápida y dinámica. Se trata de una aplicación muy útil para estudiantes y se complementa muy bien con el resto de herramientas de ofimática son provistas por Microsoft.
Además, es posible compartir nuestras presentaciones o añadir datos de otras presentaciones a la actual. En todos estos casos se puede realizar modificaciones a las presentaciones ya existentes ajustándolas a nuestras necesidades particulares.
Tal como sucede hasta el momento con el resto de las aplicaciones, cada nuevo documento creado será almacenado en OneDrive o Dropbox.
Cuándo estará disponible Sway en Outlook.com
Aún se desconoce la fecha exacta en la cual estará disponible Sway en Outlook.com. No obstante, se espera para las próximas semanas, su salida es inminente.
Visita el lanzador de aplicaciones frecuentemente para poder verificar la aparición de la nueva opción que permita iniciar Sway Online.
La noticia de que Outlook.com añadirá Sway a su cartilla de aplicaciones online ha sido bien recibida por la mayoría de los usuarios, sólo resta aguardar para poder conocer los resultados cuando la nueva característica este disponible.

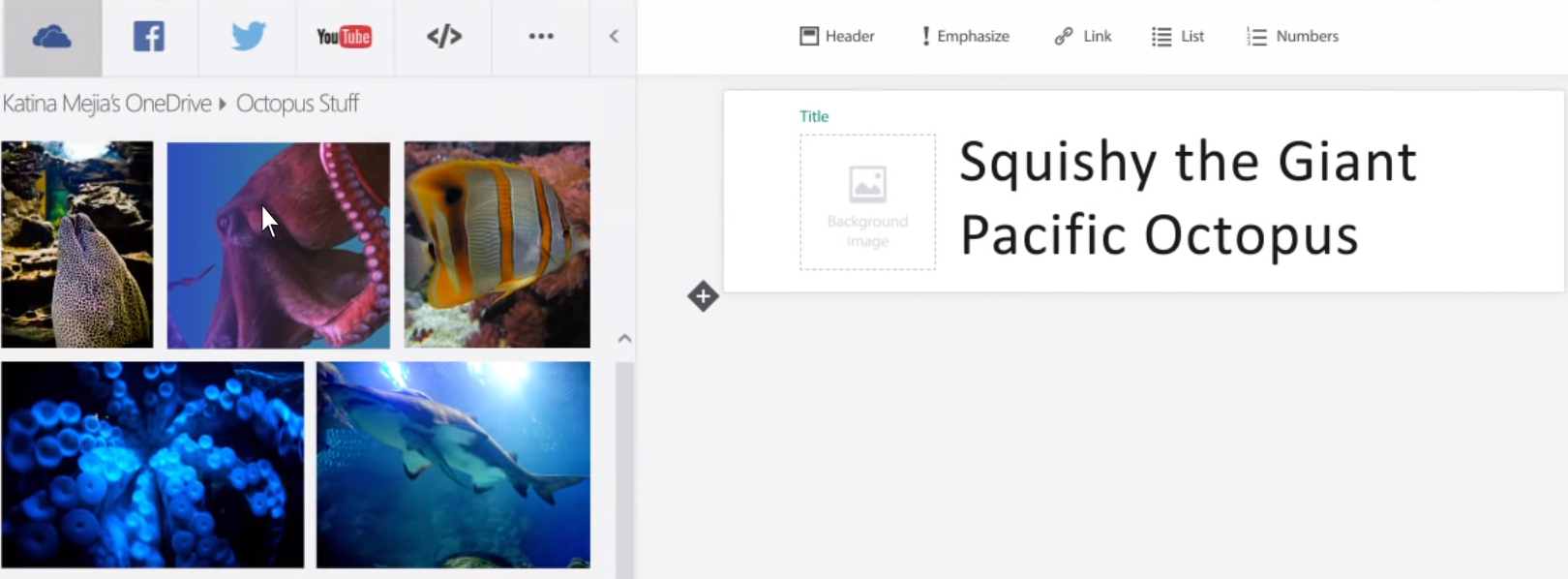
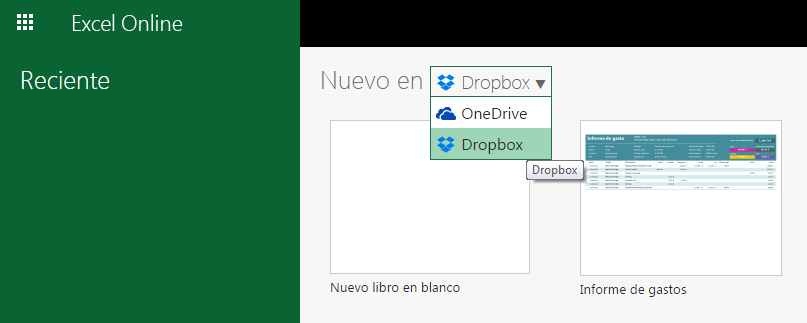
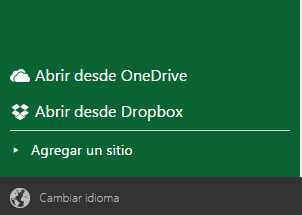
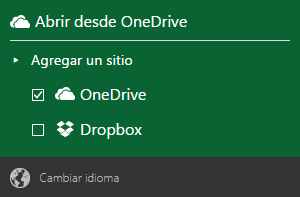
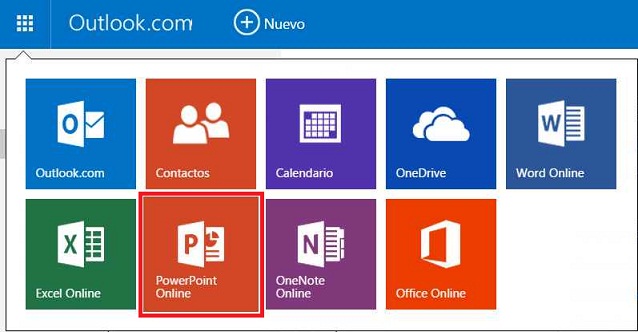
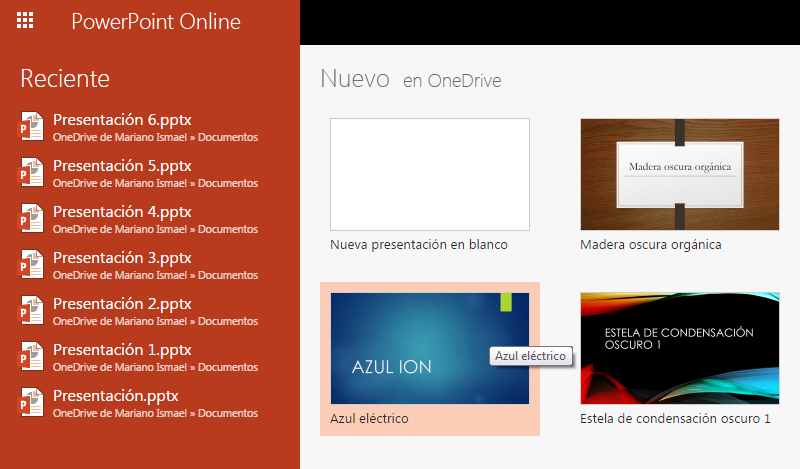
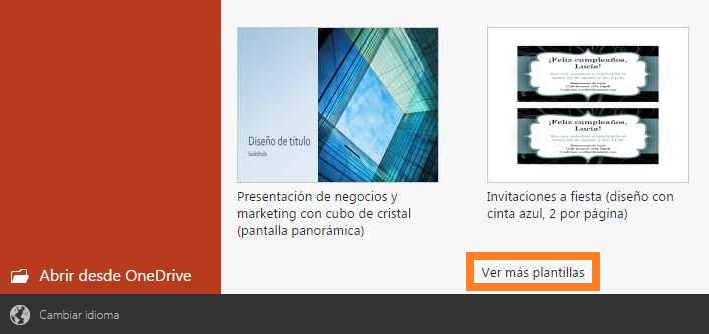
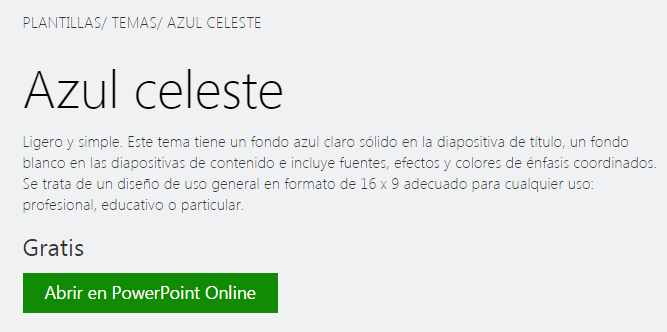
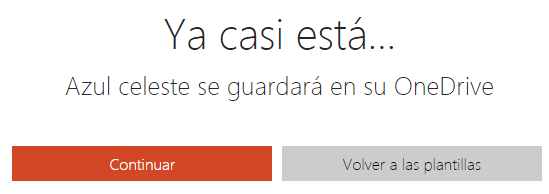
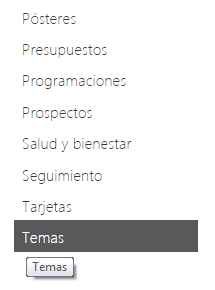
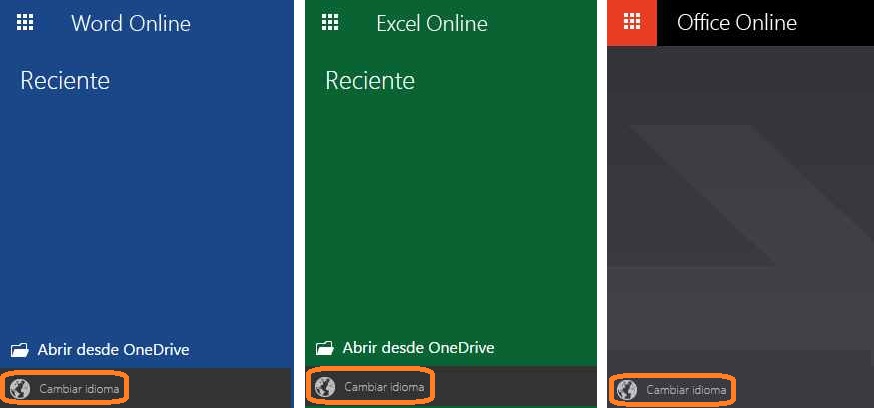
 Se trata de registrar una clave determinada y así informar que contamos con acceso a un servicio brindado por Microsoft.
Se trata de registrar una clave determinada y así informar que contamos con acceso a un servicio brindado por Microsoft.