Recientemente, Microsoft, ha estado ofreciendo Outlook.com sin publicidad en Edge.
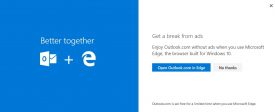 Estas informaciones comunicadas los usuarios a través de un mensaje emergente en su plataforma de correos electrónicos.
Estas informaciones comunicadas los usuarios a través de un mensaje emergente en su plataforma de correos electrónicos.
Cuando un usuario está utilizando Outlook.com, en un sistema operativo diferente a Edge, y con la versión gratuita de este sistema, es posible que reciba un mensaje informando sobre la posibilidad de eliminar la publicidad.
Para esto es necesario utilizar el nuevo navegador de Microsoft (antiguamente Internet Explorer).
Quitar la publicidad de forma gratuita en Outlook.com
En tal sentido, podremos escoger proceder a abrir nuestras cuentas de correo directamente en Edge.
Esta operación se llevará a cabo de forma automática una vez que aceptemos la propuesta.
En ciertos casos es posible que sea necesario volver introducir nuestras credenciales o resolver un captcha propuesto en pantalla.
La oferta indica que se trata de una ventaja por tiempo limitado. Por lo cual no podemos esperar eliminar la publicidad de forma definitiva y total en nuestra cuenta por el simple hecho de aceptar este ofrecimiento.
Es necesario añadir que siempre podremos cerrar la ventana que nos ofrece trasladarnos a Edge si no estamos de acuerdo con el cambio.
En caso de que no nos interese realizar esta operación podremos continuar trabajando de forma normal en Outlook con el sistema operativo actual, cualquiera fuese este.
Eliminar la publicidad en Outlook.com
Sí estamos de acuerdo con realizar este cambio y proceder a eliminar la publicidad en Outlook.com debemos pulsar la opción “Open Outlook.com in Edge”. En caso contrario sólo debemos seleccionar “No thanks” o cerrar la ventana mediante la opción ubicada en la esquina superior derecha de la pantalla.
Microsoft nos indica mediante este mensaje que Outlook.com funciona mejor en conjunto con Edge y esto es verdad en parte.
Por ejemplo, la mayoría de los navegadores no poseen el soporte de diccionario y la corrección de errores que trae por defecto a Outlook.com, estas se activan siempre con Internet Explorer y Edge.
En caso de aceptar trabajar con Outlook.com sin publicidad en Edge siempre estaremos en condiciones de retornar a nuestro navegador anterior cerrando el actual y, en caso de ser necesario, iniciando sesión nuevamente.

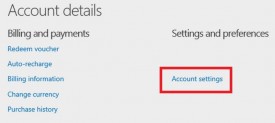
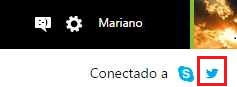 La realización de la conexión se lleva a cabo en un determinado momento, aquí vamos a conocer como volver a consultar las características de dicho enlace.
La realización de la conexión se lleva a cabo en un determinado momento, aquí vamos a conocer como volver a consultar las características de dicho enlace.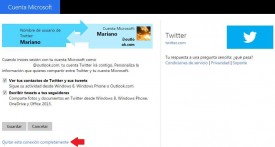 Para continuar pulsamos en el icono de Twitter correspondiente. Seremos llevados entonces a una nueva pantalla en la misma pestaña actual.
Para continuar pulsamos en el icono de Twitter correspondiente. Seremos llevados entonces a una nueva pantalla en la misma pestaña actual. De esta forma llegaremos a los detalles del enlace entre ambos servicios. En la parte inferior encontraremos la opción «Quitar esta conexión completamente» que debemos pulsar para seguir adelante.
De esta forma llegaremos a los detalles del enlace entre ambos servicios. En la parte inferior encontraremos la opción «Quitar esta conexión completamente» que debemos pulsar para seguir adelante.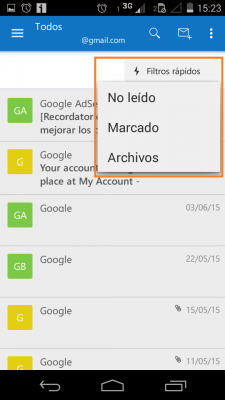 El primer paso para poder utilizar los filtros rápidos en Outlook para Android requiere que accedamos a esta aplicación en nuestro dispositivo móvil.
El primer paso para poder utilizar los filtros rápidos en Outlook para Android requiere que accedamos a esta aplicación en nuestro dispositivo móvil.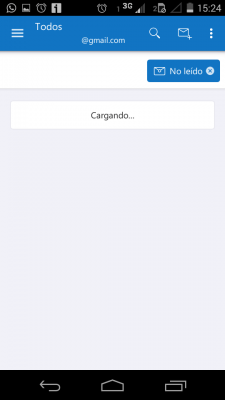 Para quitar el filtrado rápido simplemente debemos cerrar la etiqueta en color azul que apareció en la parte superior del listado.
Para quitar el filtrado rápido simplemente debemos cerrar la etiqueta en color azul que apareció en la parte superior del listado.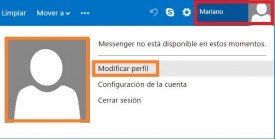 Se trata de un procedimiento relativamente simple y que no requiere grandes conocimientos de ofimática para ser llevado a cabo.
Se trata de un procedimiento relativamente simple y que no requiere grandes conocimientos de ofimática para ser llevado a cabo. En este punto pulsaremos sobre la foto de perfil actual. También podemos seleccionar «Modificar perfil» aunque esta vía requerirá de un paso adicional donde será necesario seleccionar «Cambiar imagen» de forma posterior.
En este punto pulsaremos sobre la foto de perfil actual. También podemos seleccionar «Modificar perfil» aunque esta vía requerirá de un paso adicional donde será necesario seleccionar «Cambiar imagen» de forma posterior.