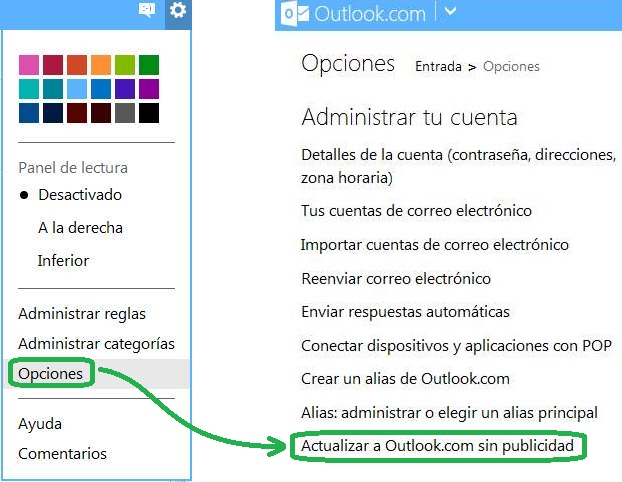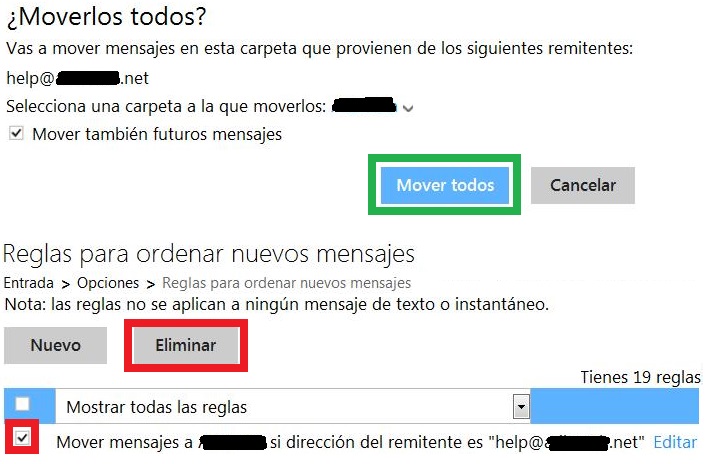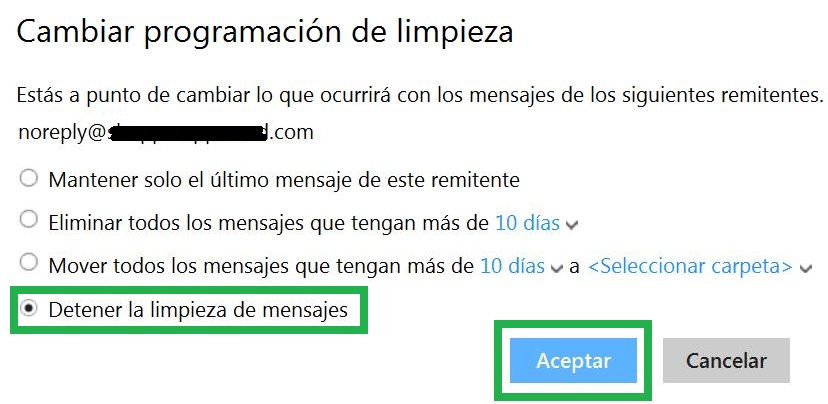En esta ocasión vamos a conocer como quitar un alias en Outlook.com. Se trata de una operación muy simple aunque debe ser realizada con precaución.
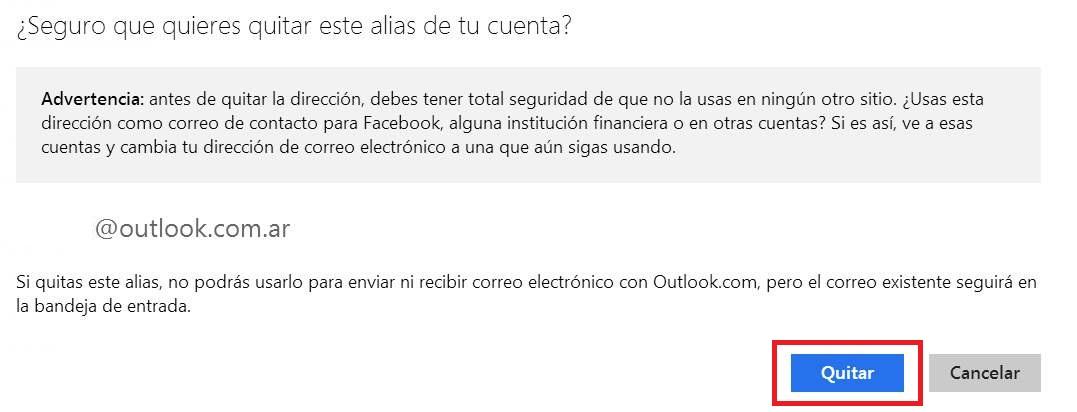
El proceso para eliminar un alias en Outlook.com se lleva a cabo directamente desde nuestra casilla de correo aunque debemos ingresar en la opción de configuración indicada. Conozcamos más acerca de cómo borrar los alias de nuestra cuenta.
¿ Cómo quitar un alias ?
El primer paso para quitar un alias en Outlook.com requiere que iniciemos sesión con nuestro usuario y la casilla de correo correspondiente. Estos deben coincidir con la cuenta en la cual ha sido creado el alias en cuestión.
Una vez que nos encontremos en la bandeja de entrada debemos desplegar el menú con forma de rueda dentada. En su interior seleccionamos el ítem «Opciones» para seguir adelante. Entre las numerosas opciones que aparecen a continuación pulsamos en «Alias: administrar o elegir un alias principal». Para acceder a esta opción de configuración el sistema requiere que volvamos a ingresar nuestra contraseña, paso que realizaremos para seguir adelante.
Finalmente encontraremos un listado con todos los alias creados en nuestra casilla de correo. Entre ellos debemos identificar aquel que deseamos eliminar y seleccionar la opción «Quitar» que se encuentra junto al mismo. El sistema abrirá a continuación una ventana donde debemos confirmar el borrado pulsando nuevamente «Quitar». Podremos observar también una serie de advertencias que vamos a conocer a continuación.
Precauciones al quitar un alias
La opción para quitar un alias en Outlook.com debe ser utilizada con precaución ya que puede tener consecuencias inesperadas. Por ejemplo, si tenemos asociada a nuestra dirección de correo a servicios bancarios o cualquier otro de importancia podemos estar cometiendo un grave error al eliminarlo.
Por lo tanto, cada vez que deseamos borrar un alias en Outlook.com debemos verificar que éste no esté siendo utilizado y asociado a cualquier otro servicio. En tal caso, y deseando seguir adelante con la eliminación, debemos desvincular la dirección de correo reemplazándola por otra.
Finalmente debemos decir que luego de borrar cualquier alias de nuestra cuenta ya no podremos recibir mensajes en dicha dirección de correo, tampoco podemos redactar nuevos mensajes bajo la misma. Sin embargo, todos los correos electrónicos recibidos y enviados anteriormente se mantendrán intactos.
De esta forma podemos quitar un alias en Outlook.com tomando todas las precauciones del caso y sin mayores dificultades.