Este tutorial te explicará cómo cambiar el color de los calendarios de Outlook.com ingresando desde nuestra cuenta Outlook.
Este apartado de nuestro sistema de correo electrónico cuenta con una herramienta específica para cambiar sus colores: Se trata de una simple configuración que nos permite elegir entre diferentes colores para nuestros calendarios.
Cómo cambiar el color de los calendarios de Outlook.com
El procedimiento para cambiar el color de los calendario de Outlook.com se lleva a cabo desde este apartado. Por lo tanto necesitamos iniciar sesión con cualquier casilla de correo y dirigirnos a el a través de la barra superior de la plataforma.
Cuando estemos listos desplegamos el menú con forma de rueda dentada en color blanco y seleccionamos «Opciones». Una vez que se haya cargado la siguiente página seleccionamos aquel calendario que deseamos personalizar. Los calendarios están enlistados en la sección «Editar la configuración del calendario y los avisos».
En este punto ya podemos seleccionar el color del calendario deseado entre las opciones a escoger. Para que el cambio sea efectivo debemos seleccionar «Guardar», opción que se encuentra debajo del resto de las opciones.
Ventajas y consideraciones al cambiar el color de los calendarios de Outlook.com
Podremos escoger entre 12 diferentes colores que se encuentran disponibles actualmente. También, debes saber que dos calendarios pueden contar con el mismo color asignado. Esto brinda mayor flexibilidad a la hora de configurar y personalizar el calendario de Outlook.com.
Es posible configurar de igual manera todos los calendarios, ya sean creados por nosotros o automáticamente por el sistema. Además, podremos regresar a esta opción de menú y volver a cambiar el color de los calendarios de Outlook.com cuantas veces lo consideremos necesario.
Tutorial paso a paso en imágenes.
- Ingresamos a las opciones en el apartado del calendario de Outlook.com.
- En el listado pulsamos sobre aquel calendario que deseamos modificar. Siempre debemos hacerlo en el apartado que se denomina «Editar la configuración y los avisos».
- En este punto nos encargaremos de indicar el nuevo color que deseamos establecer.
- Finalmente no debemos olvidar pulsar «Guardar» antes de regresar al calendario, Todos nuestros cambios quedarán entonces salvados, podemos repetir el procedimiento para cambiar el color de los calendarios de Outlook.com cada vez que lo creamos prudente.

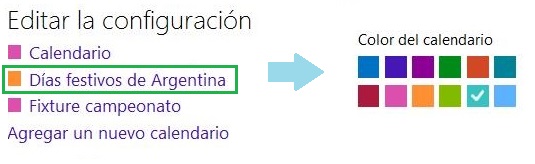
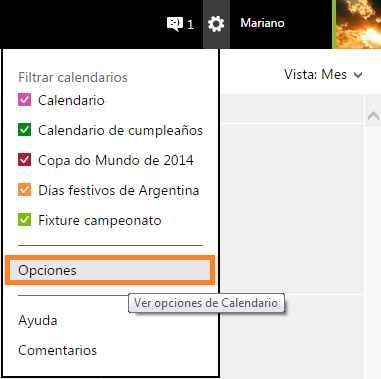
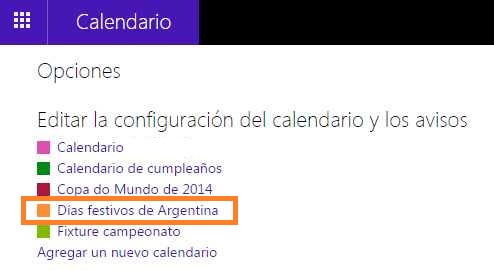
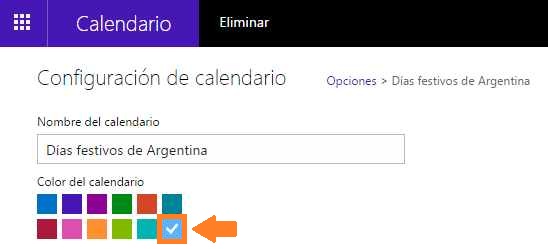
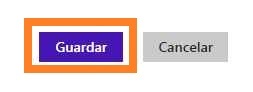
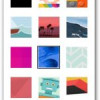

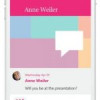
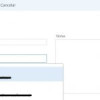
He querido cambiar el color de mi calendario en outlook. y no puedo, ya que cuando estoy en mi cuenta de outlook desplego el menú con forma de rueda dentada en color blanco y seleccionamos “Opciones”. no me aparece la opción “Editar la configuración del calendario y los avisos”.
Hola Walter. Hemos revisado con cuidado el tutorial, y vemos que sigue estando todo como indica el tutorial. Estamos agregando más imágenes para explicar mejor el procedimiento. Saludos!