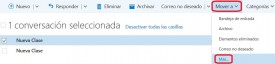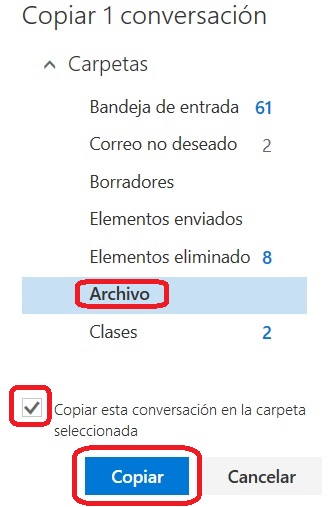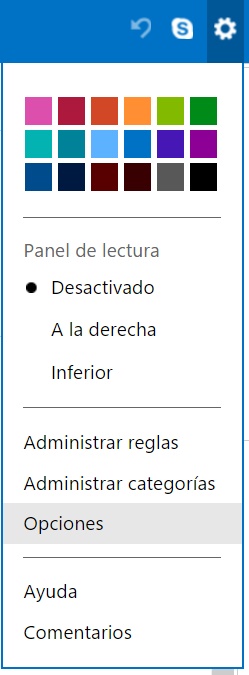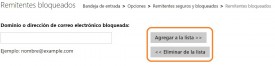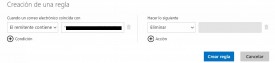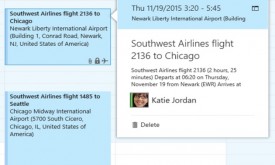Una nueva ventana de redacción de mensajes en Outlook para Mac ha sido establecida recientemente.
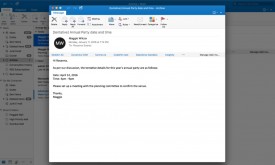 Se trata de una ventana para un más fácil manejo de la aplicación al redactar mensajes de correo electrónico.
Se trata de una ventana para un más fácil manejo de la aplicación al redactar mensajes de correo electrónico.
Hace algunos días estábamos hablando sobre la posibilidad de establecer Outlook para Mac en pantalla completa. Ahora traemos una nueva novedad que está referida completamente a la redacción de correos electrónicos en esta misma versión del cliente de correos electrónicos de Microsoft.
Redactar correos electrónicos en Outlook para Mac
Sí eres usuario de esta aplicación notarás ciertos cambios en las versiones más recientes. Sólo podrás acceder a ella si has realizado la actualización correspondiente.
A la hora de comenzar una nueva redacción veremos la aparición en pantalla de una ventana, ligeramente menor a la principal de la aplicación. La misma se mantendrá en el color tradicional de Outlook para Mac mientras que el resto se oscurecerá ligeramente.
Esto tiene por objetivo que el usuario se centre de forma completa en la redacción del nuevo mensaje. En otras palabras, busca evitar que nos distraigamos con el entorno cuando lo realmente importante es lo que vamos a introducir en el correo electrónico que estamos redactando.
Salir de la nueva ventana para redactar correos electrónicos
Si deseamos salir de la nueva ventana para redactar correos electrónicos en Outlook para Mac podemos hacerlo de dos formas diferentes aunque muy parecidas entre sí.
En primer lugar contamos con la clásica opción pulsando en la esquina superior izquierda de la pantalla, más precisamente en el comando circular en color rojo.
La otra opción será pulsar en el fondo de la aplicación, justo por fuera de la ventana de redacción de la cual estamos hablando en esta ocasión. Al seleccionar con el mouse en esta zona oscurecida de la pantalla veremos cómo regresamos nuevamente al listado de correos electrónicos en el cual nos encontrábamos.
No existen mayores detalles que debamos tener en cuenta a la hora de utilizar esta nueva ventana de redacción de mensajes en Outlook para Mac, en realidad es muy simple y su implementación parece ser definitiva.